ラズパイは、手のひらサイズの小さなコンピュータですが、他の機器を接続・連携することで、いろんなことができることが利点、特徴の一つと言われています。自分のやりたいことを、やりたいようにカスタマイズできる、という感じですね。
今回は、そんなラズパイの特徴の活用方法を学ぶため、カメラを買って、写真を撮れるようにしてみました。
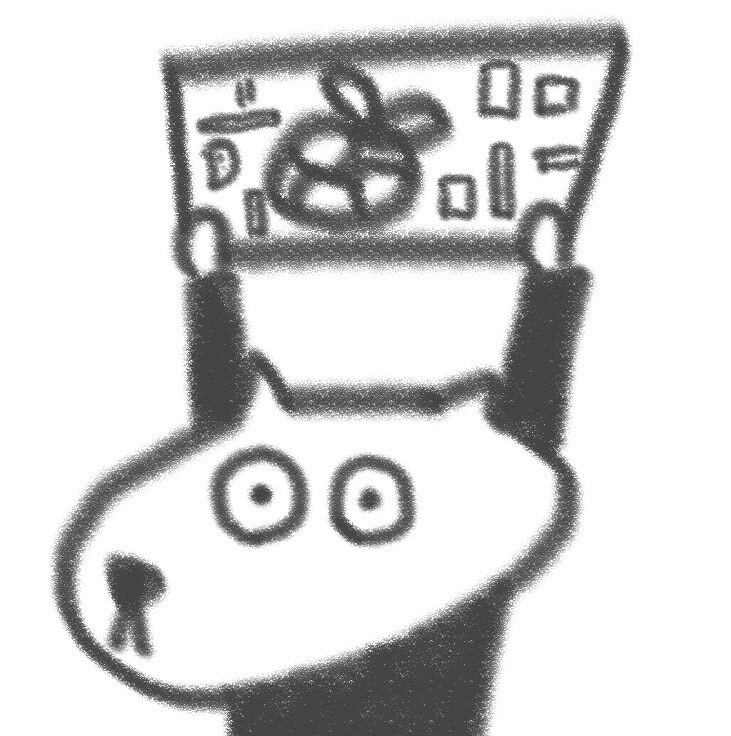
ラズパイにカメラを取り付けて撮影できるようにする方法をまとめるよ!
ちなみに、ラズパイのカスタマイズによってできること、できると言われていることを↓のページにまとめていますので、興味がある方はぜひご覧ください。

カメラの購入
購入サイトと購入したもの
まずは購入したカメラモジュールについてのご紹介です。
今回私が購入したのは、Raspberry Pi 公式のカメラモジュールの【Raspberry Pi Camera V2】という商品です。
ラズベリーパイの正規代理店であるKSYで購入しました。
ちなみに、ラズパイ本体もKSYで購入してます。本体の購入に関する記事は以下にまとめていますので興味のある方はぜひご覧ください。

購入品開封
カメラは、購入して1日程度で届きました。早いですね。
こんなかわいい箱に入ってきました↓

開封したらこんな感じ。↓

入っていたものは3点で、「カメラモジュール本体」と、「取扱説明書」と「白い丸いもの」。「白い丸いもの」は何かよくわかりませんでした(笑)。誰か知っている人いたら教えてください。
ラズパイ4へのカメラの取り付け
それでは、さっそく購入したカメラを、ラズパイ4に取り付けてみたいと思います。
※注意事項:カメラの取り付けは、ラズパイの電源を落として作業します。
まず、取り付ける場所は写真の赤枠部分です。

赤枠線内の黒い部分の両端をもって上方向に軽く力を入れると、黒い部分が少し持ち上がり、白い部分と黒い部分の間に隙間ができます。

この隙間に、カメラモジュール本体の、カメラが付いていない方を差し込み、持ち上がった黒い部分をもう一度元の状態に戻す(押し込む)と、カメラモジュールが固定されます。

以上でカメラの取り付けは完了です。最終形態はこんな感じ↓

撮影してみた
ラズパイ4にカメラが取り付けられましたので、ラズパイ4を起動して、さっそく撮影をしてみたいと思います。
カメラを被写体に向けたのち、次の流れ2点を実行することで簡単に写真がとれます!
- ターミナルを開く
- コマンドを実行する
ちなみに、こんな感じでインテリア雑貨(人工観葉植物)を写真で撮ってみました↓

ターミナルを開く
まずは、コマンドでラズパイを操ることができる”ターミナル”と呼ばれるアプリケーションを開きます。キャプチャの赤枠線部分をクリックすることで開けます。
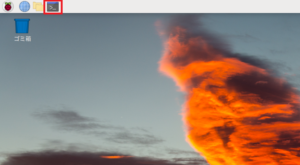
ターミナル画面が表示されます↓
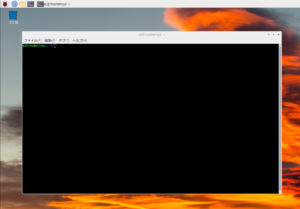
コマンドを実行して撮影する
ターミナルに次のコマンドを入力して実行(Enter)します。
このコマンドについて少しだけ解説すると、コマンドは以下の3つの要素で成り立っています。
- libcamera-jpeg:静止画コマンド
- -o:オプション
- /home/pi/test.jpg:保存先とファイル名
「/home/pi/test.jpg」が撮影した写真の保存先とファイル名を示すものですが、
さらに分割すると”/home/pi”が保存先、”test.jpg”がファイル名となります。
以上で撮影は終わりです。
写真を確認する
コマンドを実行した結果として、写真を確認してみたいと思います。
今回は”/home/pi”というディレクトリ(フォルダ)に保存しましたので、その保存先を開いてみます。開いてみるとこんな感じです↓
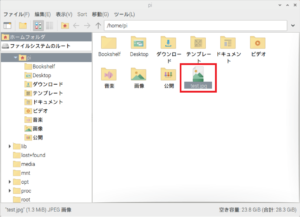
“/home/pi”の直下に、”test.jpg”というファイルが存在するのがわかります。
それでは、このファイルを開いてみましょう。

先ほど撮影した人工観葉植物が写っていることが確認できました。
(映し方、内容がしょぼいのはご了承ください。。)
※補足※
ラズパイは、2021年11月に、Raspberry Pi OSが「Bullseye」というものにバージョンアップされたことを機に、カメラの扱い方の仕様が大きく変わったようです。本記事にまとめた方法以外に、バージョンアップ前のレガシー版を使う、といったやり方もあるようですが、今回まとめたカメラの扱い方は、バージョンアップ後に対応したやり方です。
カメラ取り付けてみて思ったこと、次にやりたこと
本記事では、ここまでに、ラズパイ4にカメラを取り付けて、撮影できるようにするまでの超基本的なところまでをまとめました。せっかくカメラもつけられたので、今後もっとブラッシュアップして、日常的に使うことができるしろものにしたいところです。
ということで、現時点の、ラズパイ4にカメラを取り付けた状況について、感じたこと、改善したいことを備忘録として以下に書き留めておきます。
- カメラモジュールが紙みたいなものでラズパイにつながっているため、何かに固定しないとうまく撮影できない
- いちいちコマンドを打つのが面倒くさい
- 写真のファイル名、保存先の指定がしづらい
- ラズパイの電源が繋がっているため、移動して写真がとれない
まとめ
今回、ラズパイ初心者が、ラズパイ4にカメラを取り付けて、撮影できるようにしてみました。
基本的な設定までではありましたが、超簡単にできました。
カメラを取り付けたラズパイ4の扱い方としては、まだまだいろんなことができそうなので、今回作り出した環境、構成をベースに、今後ちょっとずつ拡張、改善をしていこうと思います。
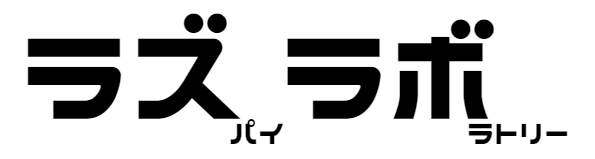

コメント