ラズパイの特徴・利点の1つが、“サイズで小さいこと“です。小さいから、扱い易いし、様々な周辺機器と繋げていろんなことができます。
せっかく小さいので、いろんなところに持ち運んで、いつでも遊んだり勉強できるようにしたいところです。
でも、自分が家でラズパイを使う環境では、電源、モニタ、キーボード、ディスプレイ(+WiFi環境)がないと使えないので、正直一定の場所でしか使うことができませんでした。
外出先でラズパイを動かしたい!という思いから、色々と調べた結果、ラズパイは、iPadとUSBケーブルで有線接続するだけで使うことができることがわかりましたので、今回は、その方法についてまとめたいと思います。
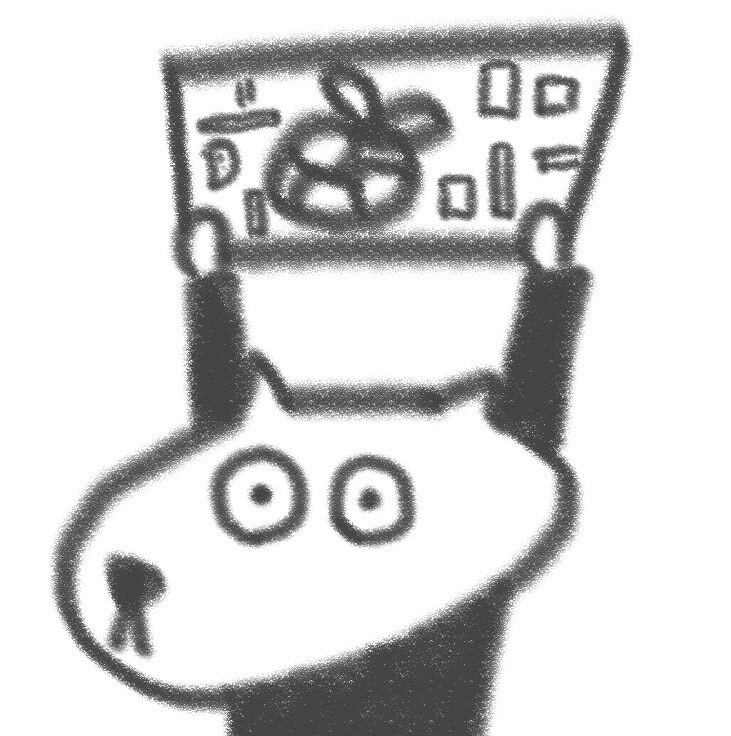
iPadにラズパイ繋げて、外出先でも遊べるようにするよー!
最終形態は、こんな感じです↓

ちなみに、本ブログでは、他にもラズパイでできることをまとめていますので、興味のある方は是非ご覧ください!

必要なもの
外出先でラズパイ4で遊ぶために準備するものは、以下の2点のみです。
- iPad(今回使用するのはiPad Pro 11インチ) ※キーボードがあると作業はし易い
- USB-Type C to USB-Type Cのケーブル
事前準備
USBケーブル接続のみで、iPadからラズパイを操作できるようにするためには、1本のUSBケーブルで、以下2点を実現させる必要があります。
- iPadからラズパイに電源を供給する
- iPadとラズパイをネットワークで接続できるようにする
実は、ラズパイの初期状態においても、ラズパイとiPadをUSBケーブルで接続すれば、電源を供給して起動することはできます。しかし、ネットワーク接続することはできません。そのため、ネットワーク接続できるようにするために、ラズパイ側、iPad側それぞれで少しだけやることがあります。
以降で、ラズパイ側、iPad側、それぞれのやることを説明します。
ラズパイ4でやること
ラズパイ4側でやることは、USBケーブルを、電源供給だけでなく、ネットワークのLANケーブルとして使用できるようにする、以下の2点です。
- USBインターフェース設定
- IPアドレス設定
- VNC有効化
USBインターフェース設定
ここでは、以下の2つのファイルの設定変更をすることにより、USBインターフェースを、ネットワークの回線としても扱えるようにします。
・config.txt
・cmdline.txt
それぞれの編集方法をつぎにまとめます。
1.「config.txt」設定変更
①ターミナルを開いて「sudo vi /boot/config.txt」と入力し、config.txtを管理者権限で開く。

※本記事では、viエディタにてファイルを編集する流れで記載しています。
②カーソルを「#dtoverlay=gpio-ir-tx,gpio_pin=18」の下に移動し、キーボード上の” i ”ボタンを押下し、挿入モードにする。
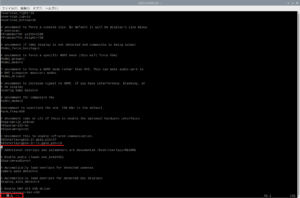
※挿入モードになると、ターミナル下部に”– 挿入 –”と表示されます。
③「#dtoverlay=gpio-ir-tx,gpio_pin=18」の下に「dtoverlay=dwc2」を入力する。
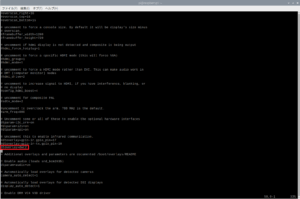
④キーボード上の” ESC ”ボタンを押下してコマンドモードにし、その後「:wq!」を入力し、”Enter”を押下して編集を終了する。
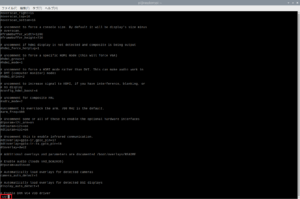
※”ESC”ボタン押下後に「:wq!」を入力すると、ターミナル下部に入力内容が表示されます。
⑤「ls -ltr /boot/config.txt」を入力・実行し、config.txtファイルの更新日を見て、ファイルが更新されていることを確認する。
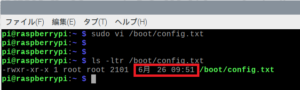
以上で「config.txt」の設定変更は完了です。
続いて、「cmdline.txt」の設定変更です。
2.「cmdline.txt」設定
①ターミナルを開いて「sudo vi /boot/cmdline.txt」と入力し、cmdline.txtを管理者権限で開く。
②カーソルを「rootwait」の右に移動し、キーボード上の” i ”ボタンを押下し、挿入モードにする。
![]()
③「rootwait」の下に「modules-load=dwc2,g_ether」を入力する。

④キーボード上の” ESC ”ボタンを押下してコマンドモードにし、その後「:wq!」を入力し、”Enter”を押下して編集を終了する。
⑤「ls -ltr /boot/cmdline.txt」を入力・実行し、cmdline.txtの更新日を見て、ファイルが更新されていることを確認する。
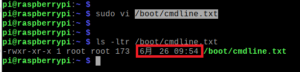
以上で「cmdline.txt」の設定変更も完了です。
このあと、設定変更の内容をラズパイに認識させるために、rebootします。
これで、USBインターフェース設定の一通りの作業は完了です。
なお、USBインターフェースの設定が完了できたかどうかは、reboot後にターミナルを開き、「ifconfig -a」と入力・実行した際に、下図のような”usb0”の項目が表示されることで確認できます。
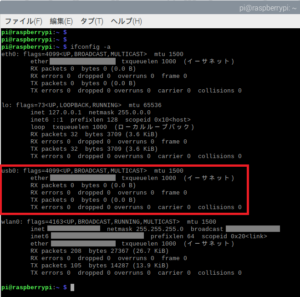
もし表示されていなかったら、設定内容に誤りがあると思われるため、再度入力文字などを一通り確認してみてください。
IPアドレスの設定
USBインターフェースの設定作業にて、USBケーブルをネットワークのケーブルとしても使用できるようになりましたので、今度は、USBケーブルで通信する際のIPアドレスを、以下の4つステップで設定します。
①ラズパイのデスクトップ画面の右上のWiFiボタン部分を右クリックして、「Wireless & Wired Network Settings」を選択する。
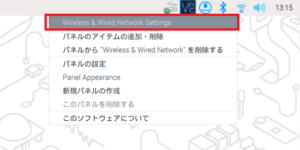
②「Network Preferences」画面のConfigure部分で、”interface”の”usb0”を選択する。
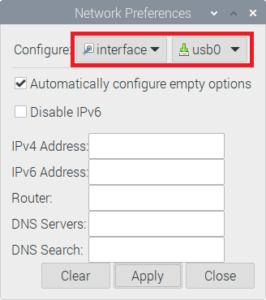
③「Autoomatically configure empty options」のチェックを外し、IPアドレス等を、以下の通り設定し、”Apply”ボタンで適用する。
IPv6 Address: (何も設定しない)
Router:(何も設定しない)
DNS Servers:(何も設定しない)
DNS Search:(何も設定しない)
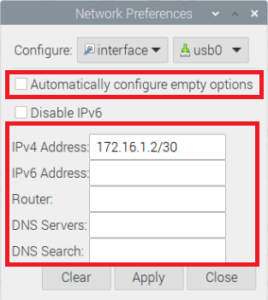
以上でIPアドレスの設定は完了です。
VNC有効化
ラズパイをiPadに接続したあとは、iPadからはVNCと呼ばれるサービス(アプリ)を使用して操作します。VNCの設定は以下の2つステップで設定します。
①「Raspberry Piの設定」を開く。
②「インターフェイス」タブを選択し、”VNC:”部分の右のボタンを右側に移動させることで有効化する。
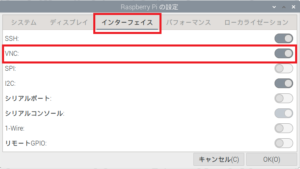
※なお、iPadからコマンドラインの操作をしたい場合は、”SSH:”も有効化しておきます。
これでラズパイ側の設定は終わりです。
終わったら、この後iPadと接続するので、shutdownしておきましょう。
iPadでやること
iPad側では、事前にラズパイ4とVNC接続して画面操作できる「VNC Viewer – Remote Desktop」というアプリをインストールしておきます。

他には、SSH接続してiPadからラズパイをターミナル(コマンドライン)で操作する方法もあります。コマンドラインでラズパイを操作したい方は、「Termius」というアプリをインストール、使用すれば、以降の接続構成を構築したのち、コマンドラインでラズパイを操作できるようになります。

構成
構成は、以下の写真の通りに、iPadとラズパイをUSB-Type C to USB-Type Cのケーブルで繋げるだけです。

iPadからラズパイ4に接続する
前述の構成でラズパイ4とiPadを接続したら、iPad側で以下の作業を実施して、VNC接続によりラズパイの画面を表示します。
- iPadの固定IPアドレス設定
- VNC設定とラズパイの画面表示
1.iPad 固定IPアドレス設定
①iPadで設定ボタンを開き、「Wi-Fi」の下に表示される「Ethernet」を選択する。
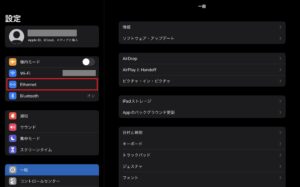
②「RNDIS/Ethernet Gadget」を選択する。
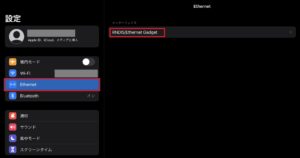
③「RNDIS/Ethernet Gadget」画面のIPV4アドレス部分の「IPを構成」を選択する。
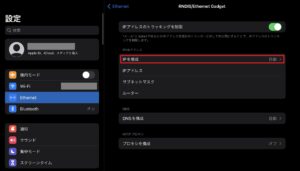
④「IPv4を構成」画面で「手動」を選択して、手入力のIPを下図の通り設定し、「保存」を押す。

④「RNDIS/Ethernet Gadget」画面のIPV4アドレス部分が、設定した内容で表示されていたら完了。
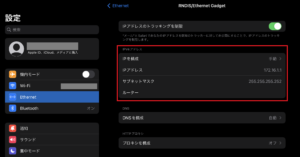
2.VNC設定
①アプリを起動する。
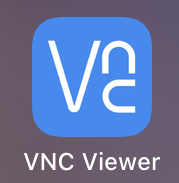
②画面右上の「+」ボタンを選択。
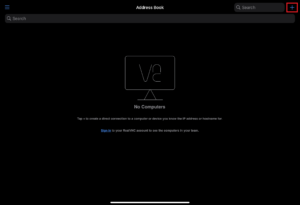
③「Details」画面で、AddressとNameを設定し、右上「Save」を選択する。
※AddressはラズパイのIP(172.16.1.2)を設定、Nameは任意。
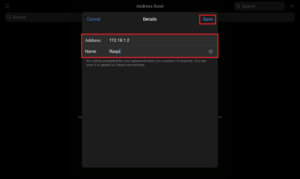
④「Connect」を選択。
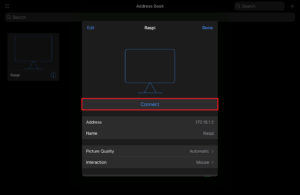
⑤「Identity Check」画面が出た場合は、「Continue」を選択する。
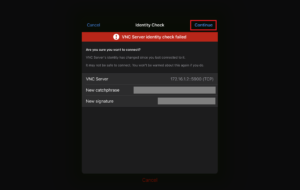
⑥「Authentication」画面にて、ラズパイのユーザ名とパスワードを設定し「Continue」を選択する。
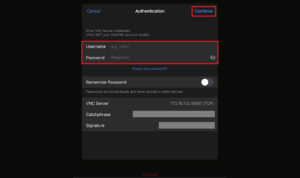
⑦画面が表示される!!!
上記の設定が完了したら、ついに下図の通り画面が表示され、操作ができるようになります!!

マウスの動きに関して少し操作が難しいところもありますが、十分に外でも遊べる状態かと思います!!
注意点 iPadの電池の減り具合について
定量的に示すことはできませんが、、
当然と言えば当然ですが、ラズパイへの電源供給もしているため、電池の減りは早くなります。USB Type-Cの二股のものをもっておくと、もし外出先に電源もある場合は、電源供給しながら使えます。
まとめ
本記事では、ラズパイ4をUSBケーブルのみでiPadから操作できるようにしてみました。細かい設定はいろいろありますが、設定ができれば、iPadとラズパイ4とケーブルだけを持って、外出先でもラズパイで遊ぶことができるようになります!
これを機に、もっとラズパイの勉強を進めていきたいと思います!
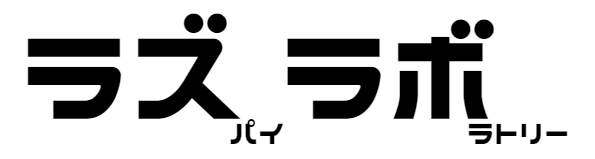

コメント