ラズパイを始めて間もない私ですが、これまでに、「Raspberry Pi 4」、「Raspberry Pi Zero 2 W」を触ってきました。
今回、まだ使ったことのなかったモデルである「Raspberry Pi Pico」を購入し、いろいろ勉強して、少し触ってみましたので、初心者の視点で「Raspberry Pi Pico」に関する情報、使ってみて感じたことなどをまとめてみたいと思います!
ちなみに、私が初めてラズパイを購入したのは「Raspberry Pi 4」でしたが、購入した際の記事は以下でまとめています。

また、「Raspberry Pi Zero 2 W」を購入した記事も以下にまとめてますので興味のある方はぜひご覧ください!

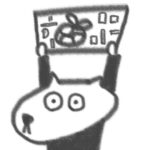
「Raspberry Pi Pico」初めて買って使ってみたから、情報いろいろまとめるよ!
「Raspberry Pi Pico」のスペック
「Raspberry Pi Pico」は、2021年1月20日にRaspberry Pi財団よりリリースされた、新シリーズです。


スペックは下表のとおり。
| 項目 | Raspberry Pi Pico |
| サイズ | 51×21mm |
| OS搭載 | 不可 |
| CPU | 2コア 133 MHz |
| メモリ | 264KB |
| 有線LAN | なし |
| 無線LAN(Wi-Fi) | なし ※2022年10月現在日本に販売中の Picoシリーズにはなし。 ただし、海外で販売中の 「Raspberry Pi Pico W」 には搭載。 |
| Bluetooth | なし |
| USB | Micro USB × 1 |
| HDMI | なし |
| SDカードスロット | なし |
| 電源供給方法 | Micro USB |
なお、各シリーズの詳細比較は、以下の記事にてまとめています。


「Raspberry Pi Pico」の特徴・用途
特徴
「Raspberry Pi Pico」は、これまでに発売されたラズパイシリーズ( Model Bシリーズ、Zeroシリーズ)とは、以下の点が大きく異なります。
・OSの搭載なし
・SDカードスロットなし
・LED、温度・湿度センサ内蔵
上記の中でも、「Raspberry Pi Pico」が他のラズパイシリーズと最も異なる点は"OSの搭載なし"という点です。
OS(オペレーティングシステム)とは、
コンピュータ全体を制御してユーザが使いやすくするためのソフトウェア。
WindowsやMacOS、Linuxなど。
OSが搭載されている一般的なコンピュータであれば、モニタを繋いで、「起動して、デスクトップ画面からブラウザを開いてネットサーフィンをしたり、Excelを開いて計算したり、、」といったことができます。
コンピュータを動かす時、内蔵されているCPUやメモリといったハードウェアが動作して動いているのですが、ブラウザやExcelといったアプリケーションを使用する時に、ユーザがそれらの動きを意識しなくても良いのは、OSが勝手に制御してくれているから、というわけです。
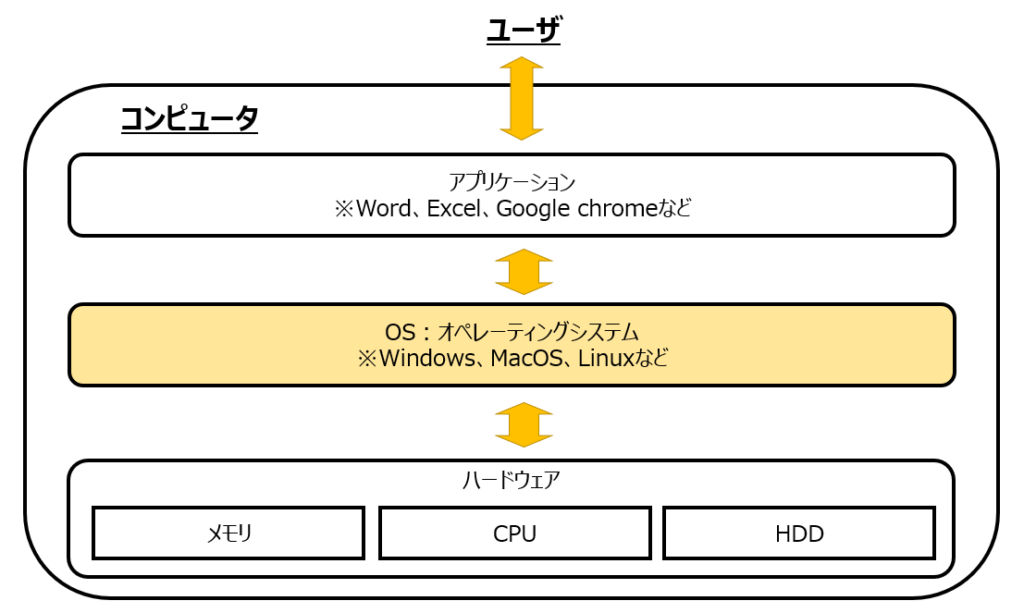
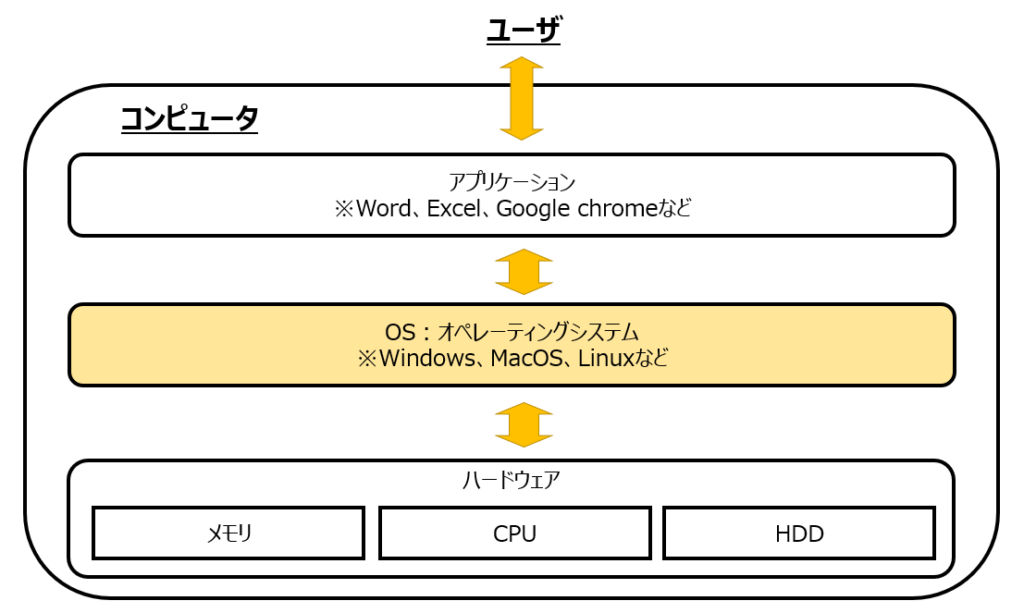
しかし「Raspberry Pi Pico」は、OSがないため、デスクトップ画面もないですし、ブラウザを開くこともできません。
ではどのように扱うかというと、
「他のコンピュータを繋いでプログラムを書き込んで動作させる。」
イメージはこんな感じ。
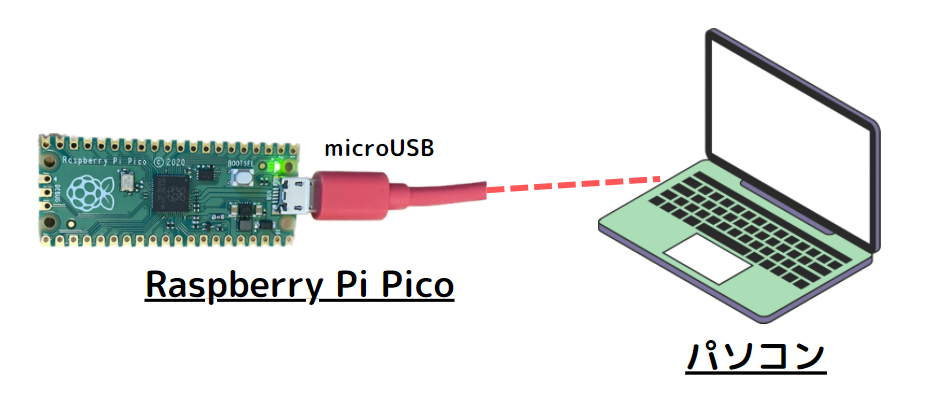
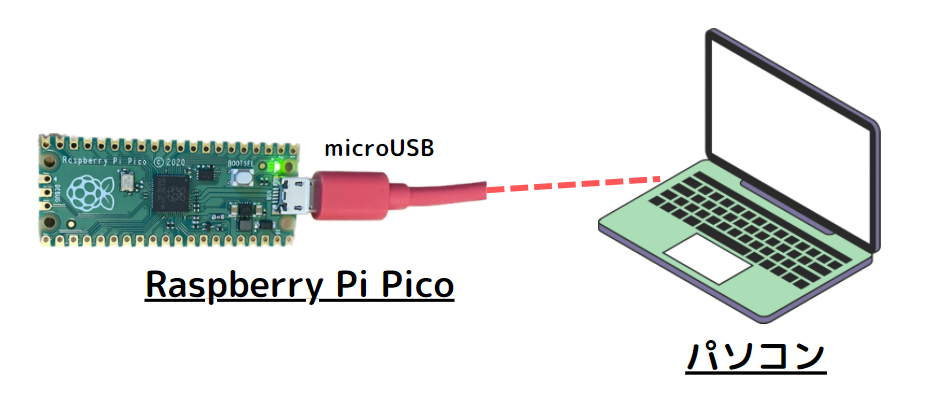
上図のような感じでパソコンと接続して「Raspberry Pi Pico」にプログラムを書き込んで動作させます。
このため、「Raspberry Pi Pico」は、マイコン(マイクロコントローラ)というものになります。
「Raspberry Pi Pico」は、2MBのFlashメモリをボード上に実装しているのですが、そこにプログラムを保存して実行させます。なお、「Raspberry Pi Pico」を動作させるプログラミング言語は、MicroPythonもしくはC/C++です。
MicroPythonは、
Python3をベースに開発され、マイコンで動作させることを目的として最適化されたものです。
標準のPythonと比較すると、使用できないライブラリ、モジュールが存在するといった違いがありますが、基本的な文法は同じため、Pythonを使用している人は容易に扱うことができるようです。
用途
Model BシリーズやZeroシリーズはOSが搭載されているため、以下のようなものも構築することができます。
- Webサーバ
- NASサーバ
- DHCPサーバ
OSが搭載されたものは、OS自体の処理のためにCPUやメモリに負荷がかかったり、容量が必要になったりするため、電源供給も多く必要になり、サイズが大きくなってしまいます。(Raspberry Piのシリーズは、一般のコンピュータに比べたら極小ですが。)
一方で、Raspberry Pi Picoの用途は、電子工作がメインです。
用途は他のシリーズと異なり限られますが、Raspberry Pi Picoは、OSがない分、サイズも小さく、電源供給も少なく済む(乾電池で駆動できたりする)ため、そういった観点では、Raspberry Pi Picoは場所にとらわれず、いろいろな箇所に適用できると言えます。
購入サイトと購入に際しての注意点
「Raspberry Pi Pico」本体
今回私は「Raspberry Pi Pico」は、Amazonにて購入しました。
公式で購入すれば700円程度のようですが、半導体不足の影響か、購入ができなかったため、Amazonにて購入しました。
価格は、1026円でした。
購入品は、下の写真のように、小さな袋に入ってきます。
.jpg)
.jpg)
一方で注意点として、購入した製品は「Raspberry Pi Pico」本体のみで、GPIOピンヘッダがついていないため、このままでは、GPIOを使用した電子工作ができません。
よって、自分ではんだ付けをGPIOピンを実装する必要がありました。
本記事で紹介する実践では、GPIOピンは使用しませんでしたが、今後GPIOピンを使用した電子工作をしたいので、GPIOピンとはんだ付けのための道具も購入しましたので、購入品については以下にまとめます。
その他購入品
実装するGPIOピンは、Raspberry Pi正規販売代理店であるKSYで「ピン ヘッダー 3点セット for Pico」を購入しました。
次に、はんだ付けをするための道具は、Amazonで以下のセットを購入しました。
本記事で実行するプログラムでは、GPIOピンは特に使用しないため、はんだ付けは不要ですが、今後いろんな電子工作をするためには必要不可欠と思いますので、一緒に購入しておくのが良いかと思います。
Raspberry Pi Picoを動かすための事前準備
前述の通り、「Raspberry Pi Pico」は、別のPCなどを使って、プログラムを書き込んで動作させます。
今回、MicroPythonを使用してプログラミングして「Raspberry Pi Pico」を動作させるため、手持ちのWindowsのノートPC(以降、“Pico管理用PC”と呼びます)を用いて、次の3つの事前準備をしました。
- 統合開発環境Thonnyのインストール
- ThonnyのPico用設定
- MicroPythonファームウェアのセットアップ
準備の流れを簡単にまとめます。
お手元の「Raspberry Pi Pico」は、MicroPythonにて動作させることができるようになります。次に、実際にMicro Pythonを書き込むための環境の設定についてまとめます。
統合開発環境Thonnyのインストール
私自身が扱う環境がWindowsですので、WindowsマシンへのThonnyのセットアップを前提としてその手順をまとめます。
①Thonnyインストールファイルのダウンロード
まず、以下のThonnyダウンロードサイトにアクセスします。
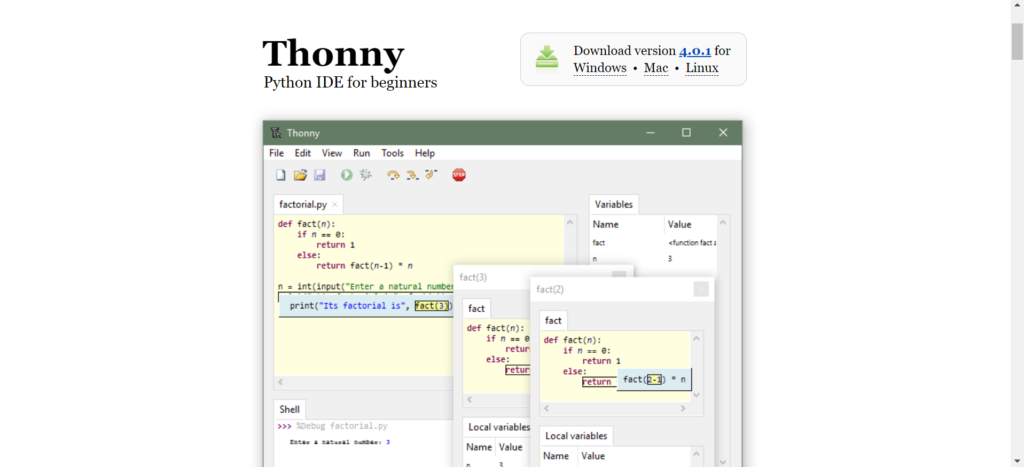
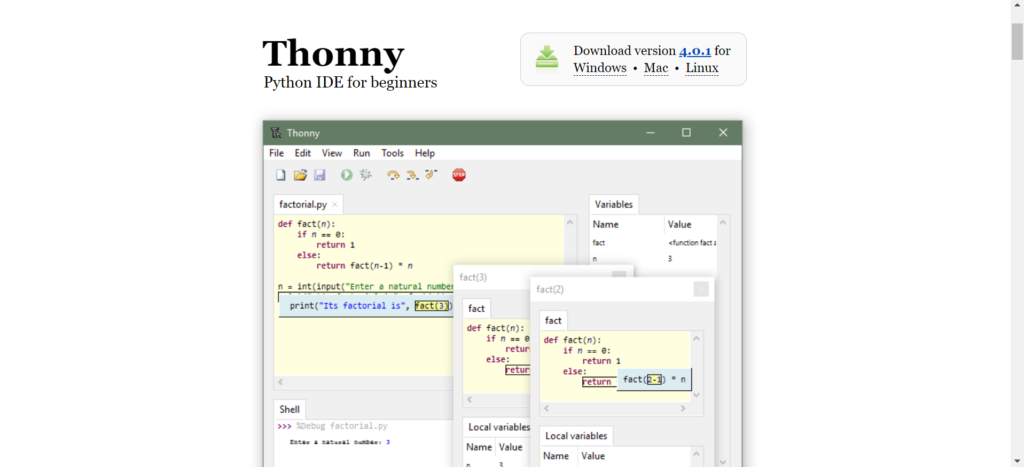
次に、上図右上の「Windows」部分にマウスを当てる(クリックは不要)と、下図の通り、ダウンロードの画面が出てきます。その画面の中から、自分の環境に応じたインストールファイルをダウンロードします。私は、上部の「thonny-4.0.1.exe」をダウンロードしました。
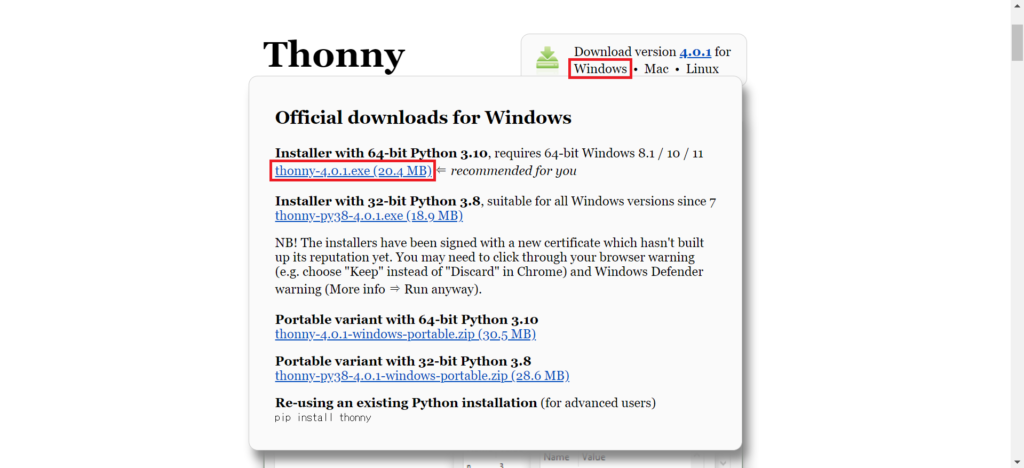
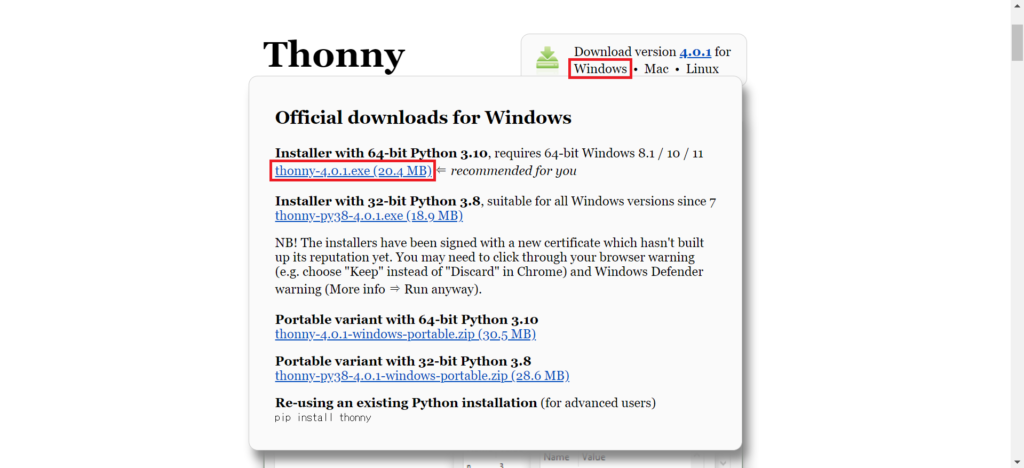
②Thonnyのインストール
①でダウンロードしたThonnyインストールファイルを実行します。
実行すると、「Select Setup Install mode」ダイアログが表示されますが、ここでは「Install for me only (recommended)」ボタンをクリックします。
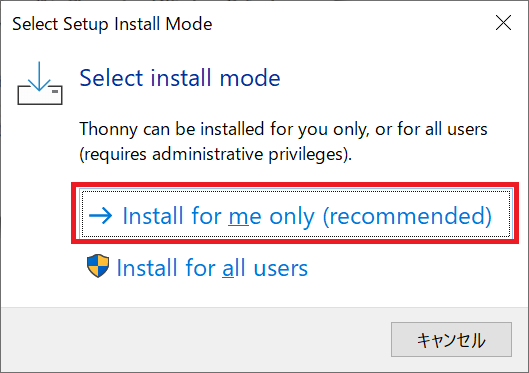
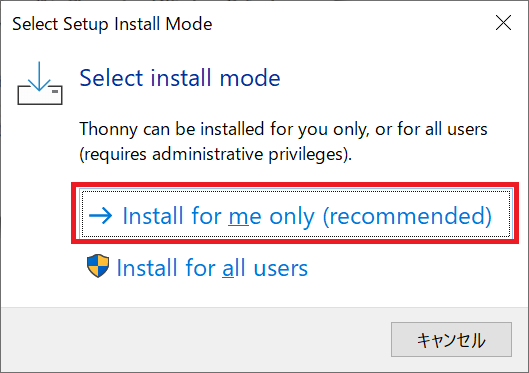
「Setup – Thonny」ダイアログが出たら、「Next」ボタンをクリックします。
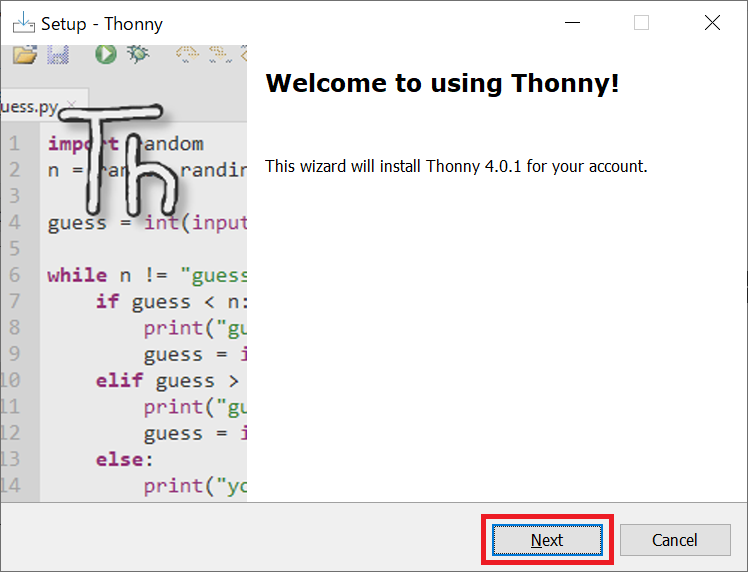
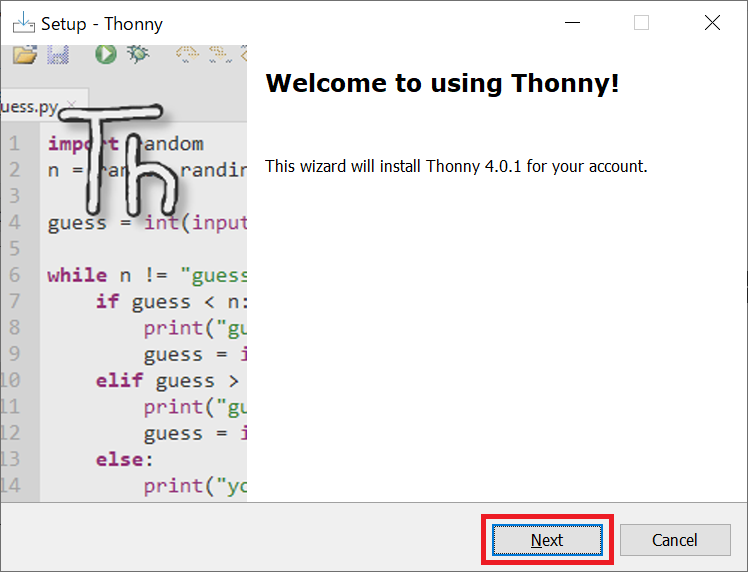
「License Agreement」画面に移行したら、「I accept the agreement」にチェックをして、「Next」をクリックします。
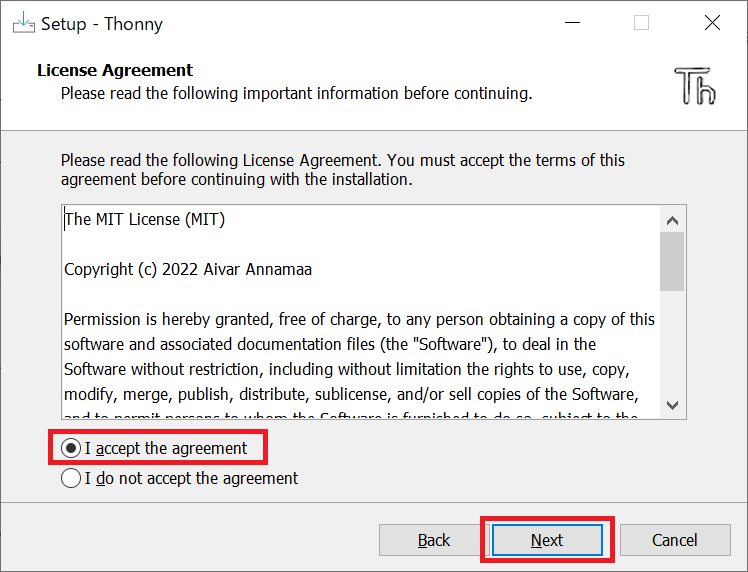
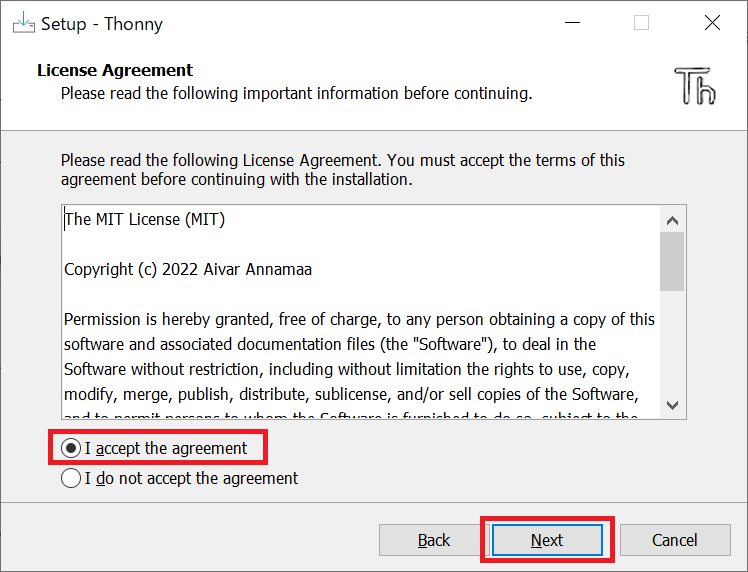
「Select Destination Location」画面に移行したら、インストール先を確認し、必要に応じて「Browse…」よりインストール先を設定して「Next」をクリックします。
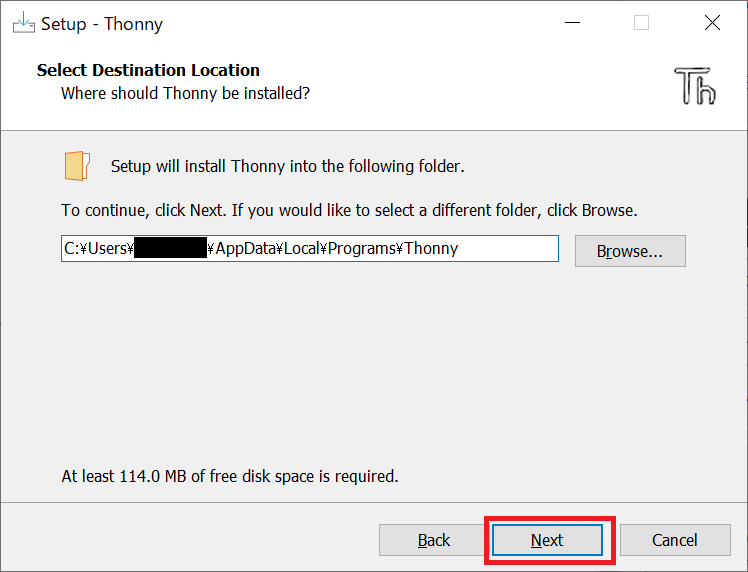
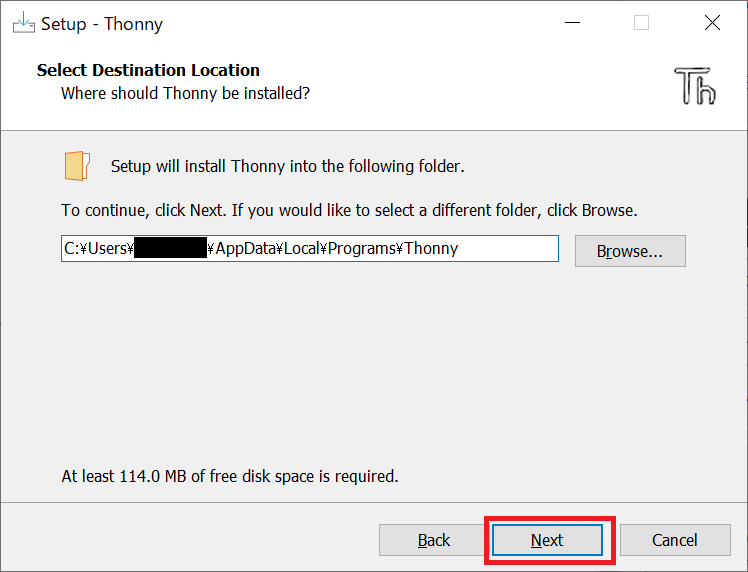
「Select Start Menu Folder」画面に移行したら、スタートメニューに表示される名前を確認し、必要に応じて修正して「Next」をクリックします。
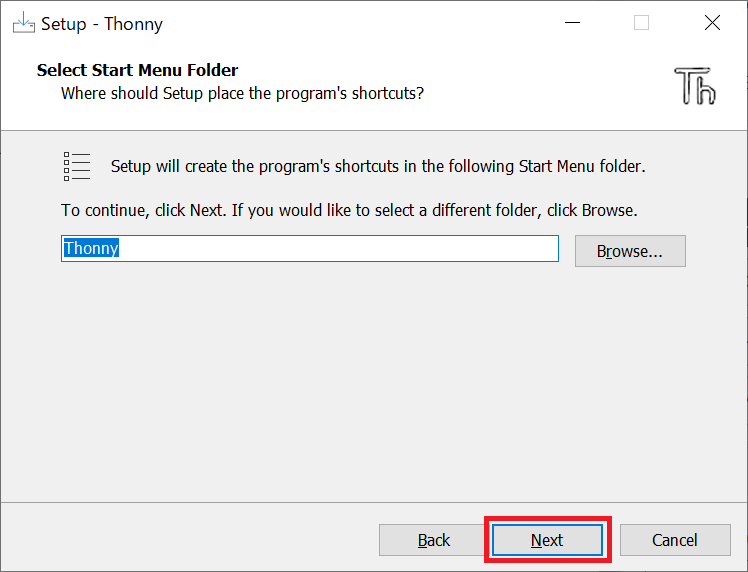
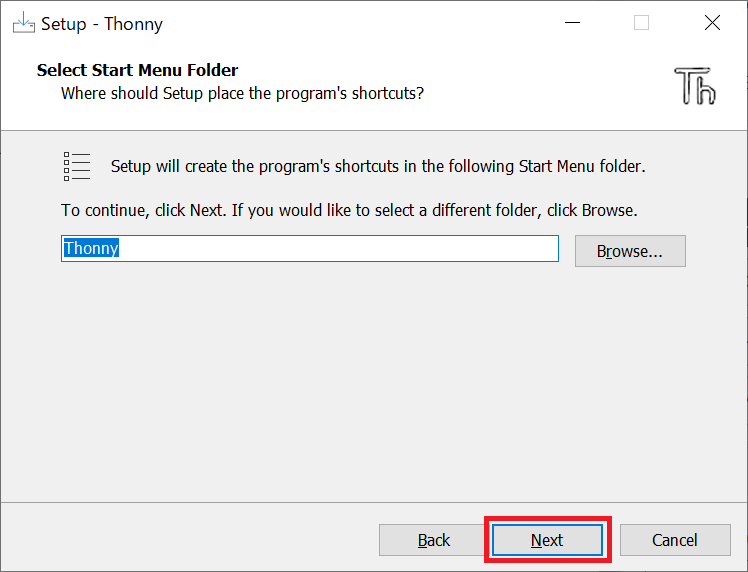
「Select Additional Tasks」画面に移行したら、デスクトップにThonnyのショートカットアイコンを作成したい場合には、「Create desktop icon」にチェックをして、「Next」をクリックします。
デスクトップにショートカットを作成しない場合はチェックは不要です。私は作成したかったのでチェック。
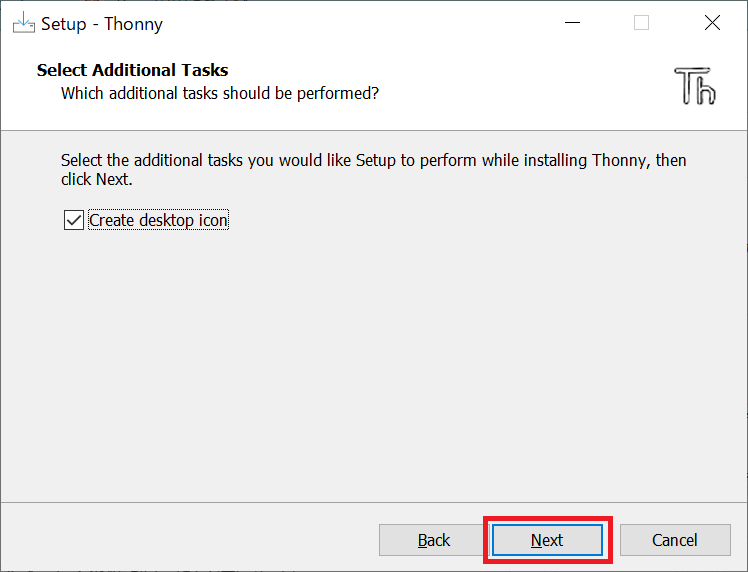
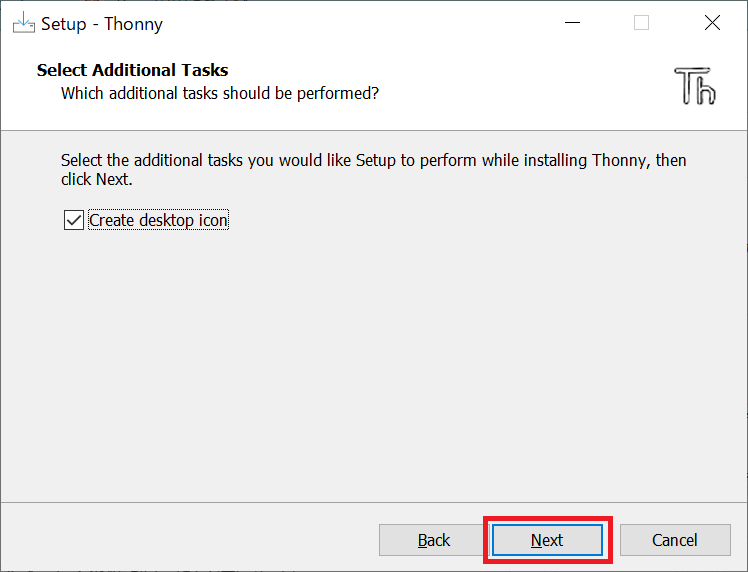
「Ready to Install」画面が表示されたら、ここまでに設定した内容が表示されるので、問題なければ「Install」をクリックします。修正したい場合は、「Back」で戻って修正しましょう。
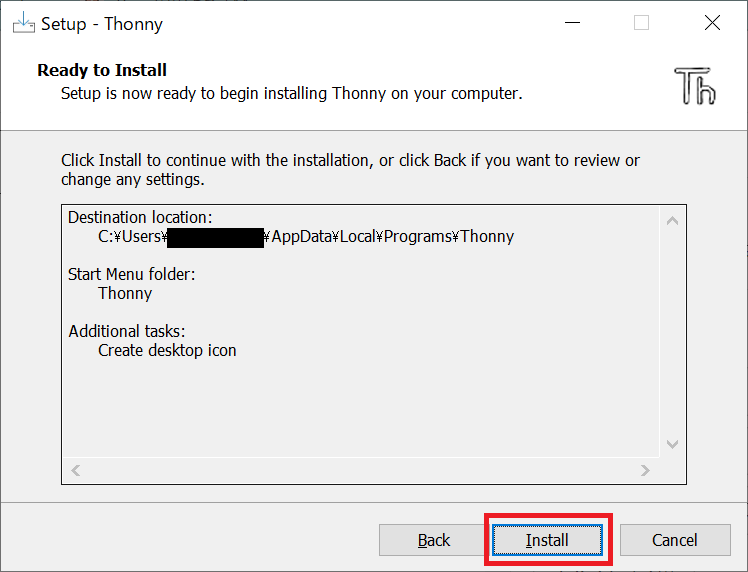
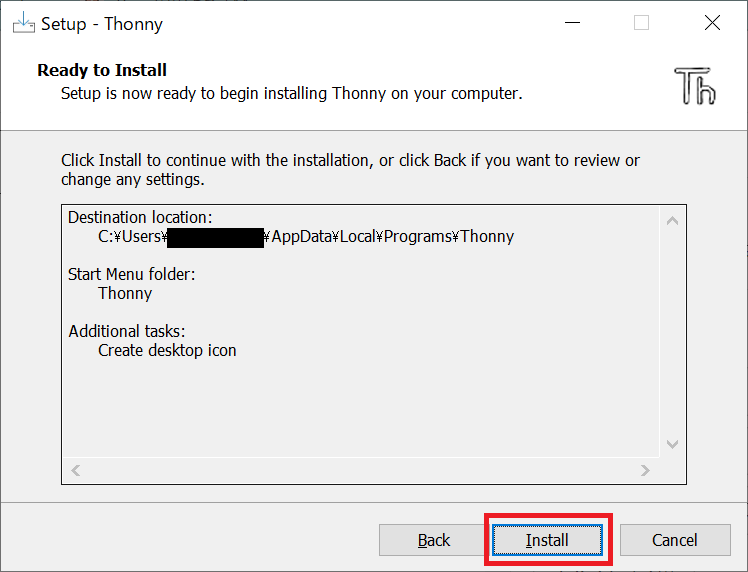
インストール中は、下図のようにゲージでインストール状況が確認できます。
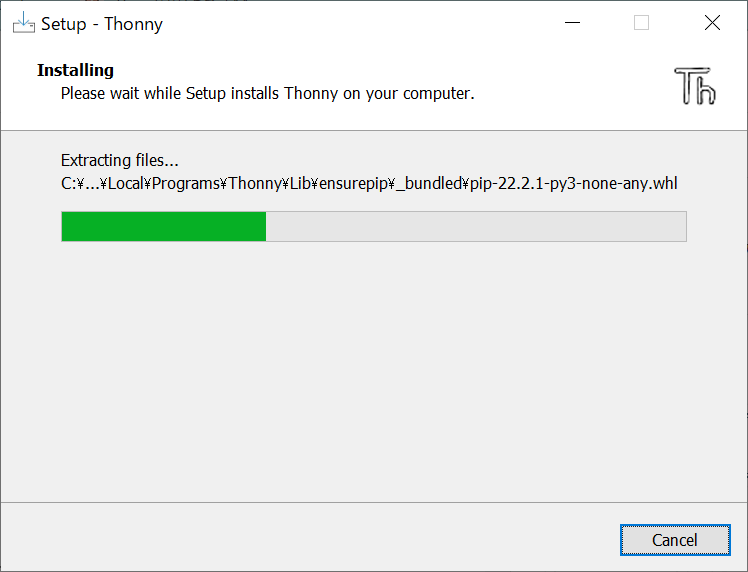
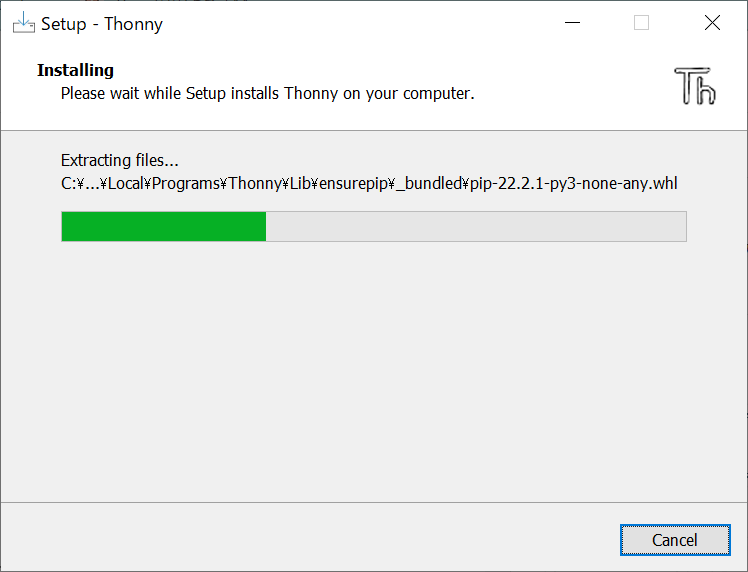
インストールが完了し、「Great success!」画面が表示されたら、「Finish」をクリックします。
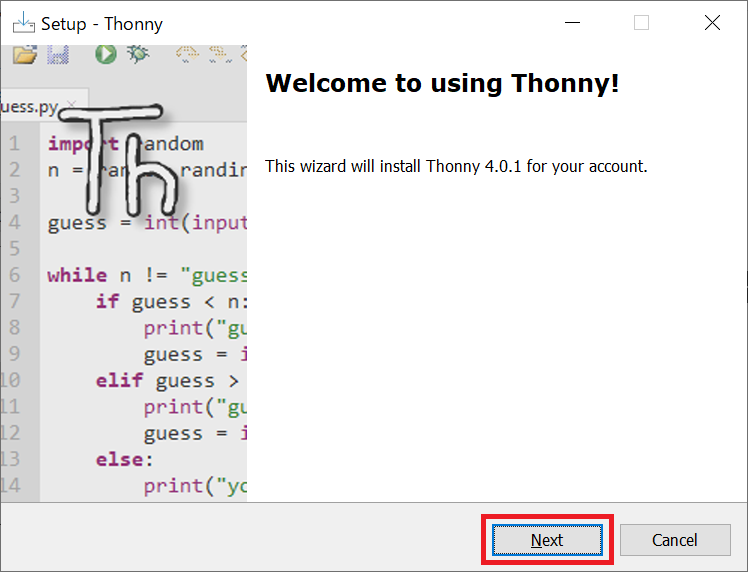
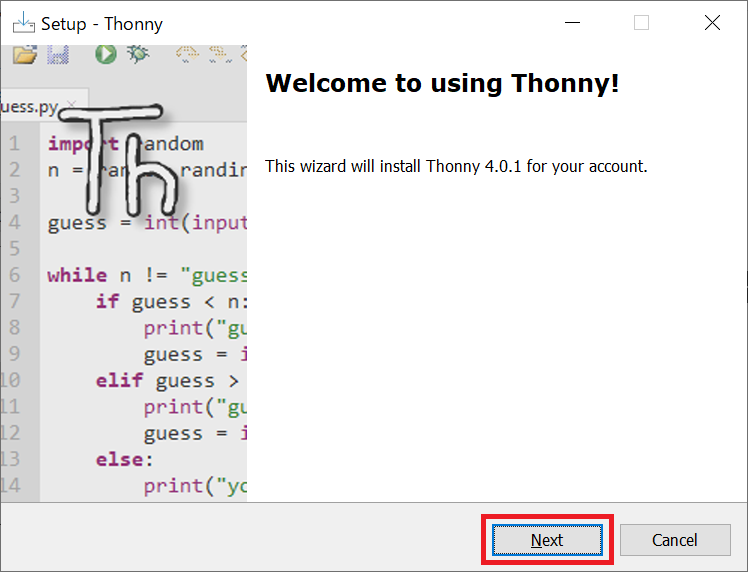
デスクトップのWindowsマークからアプリを検索し、「Thonny」が追加されていたら無事セットアップ完了です。
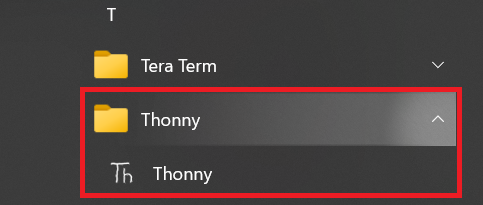
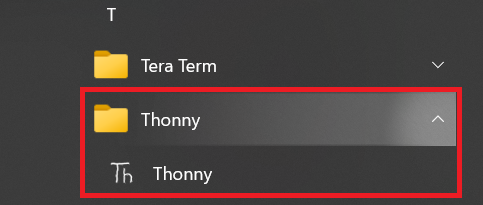
デスクトップにショートカットアイコンを作成した場合は、デスクトップにアイコンが作成されます。


以上でThonnyのインストールは完了です!
ThonnyのPico用設定
インストールしたThonnyをそのまま起動して使用しても、Picoに書き込みができないため、Picoに書き込んでプログラムを実行できるように設定をする必要があります。ここではその設定を説明します。
①Thonnyの起動
アイコンをクリックして、Thonnyを起動します。
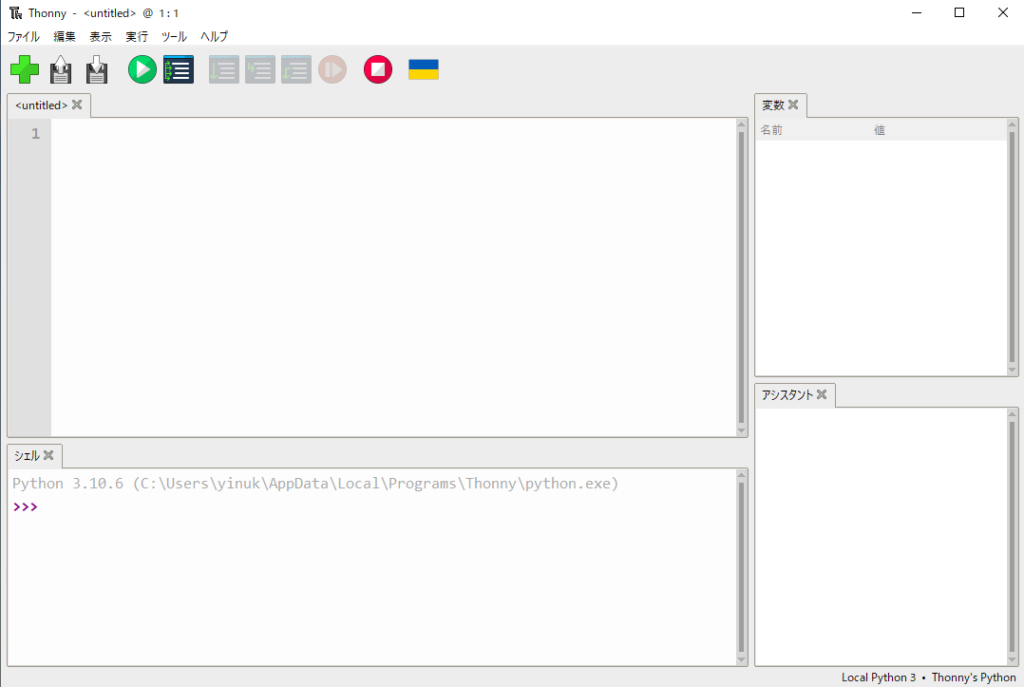
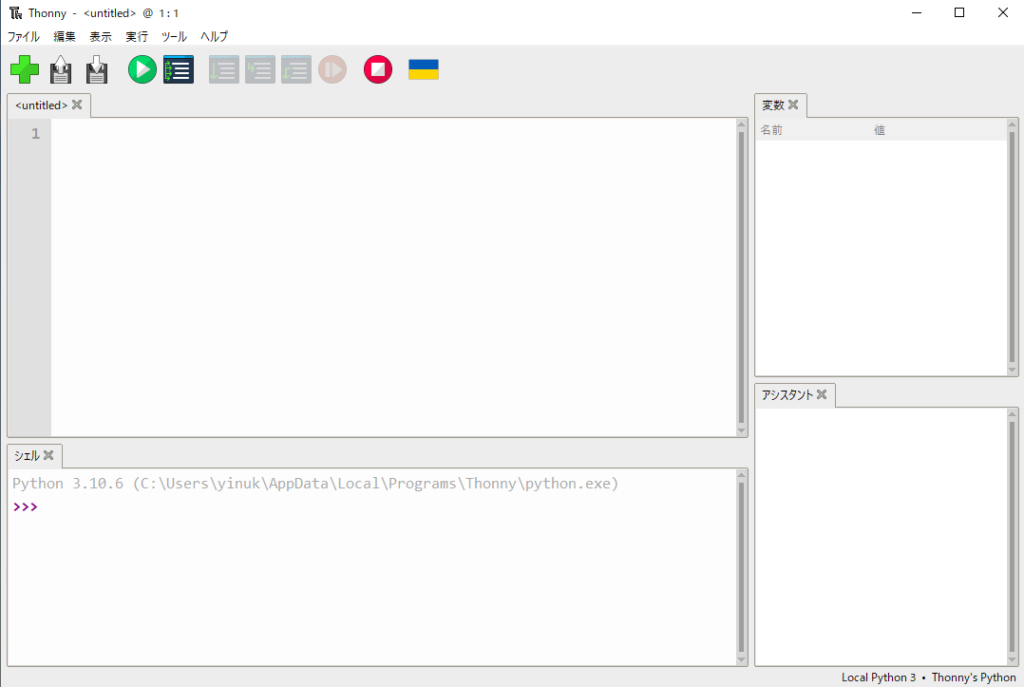
②インタプリタの設定
上部実行タブをクリックし、プルダウンから「インタプリタ設定…」を選択してクリックします。
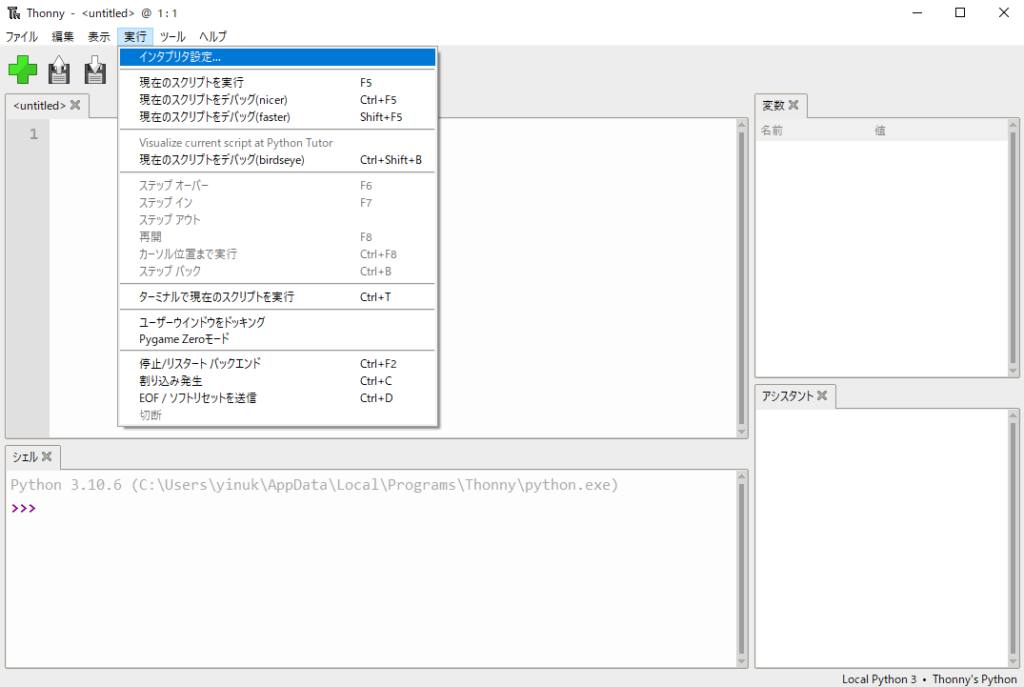
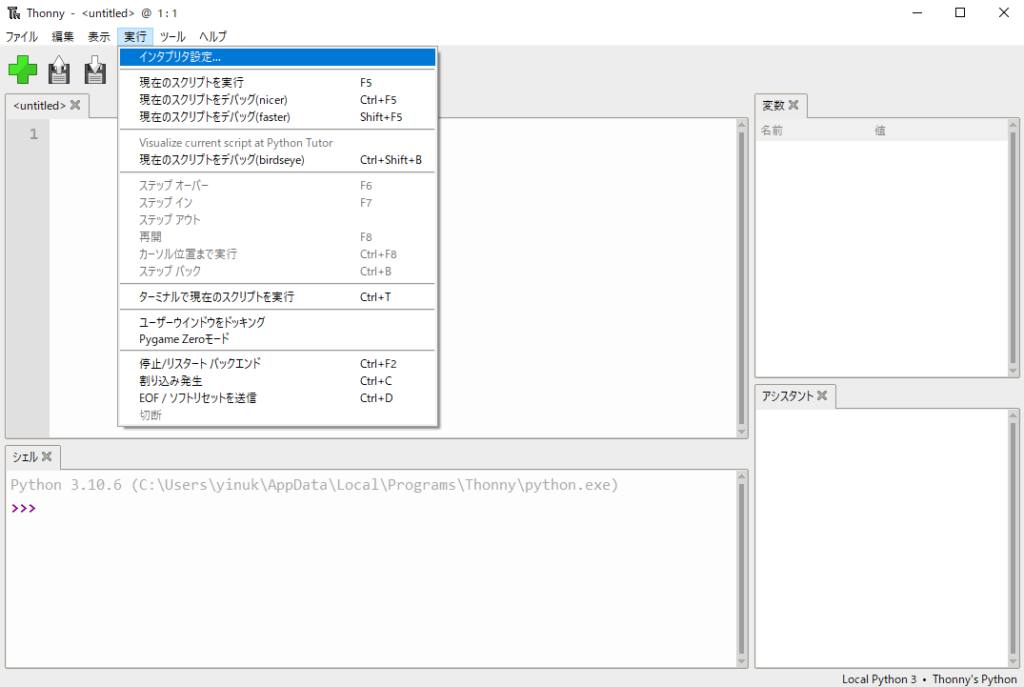
Thonnyオプションダイアログの上部のプルダウンをクリックし、インタプリタの一覧を表示します。
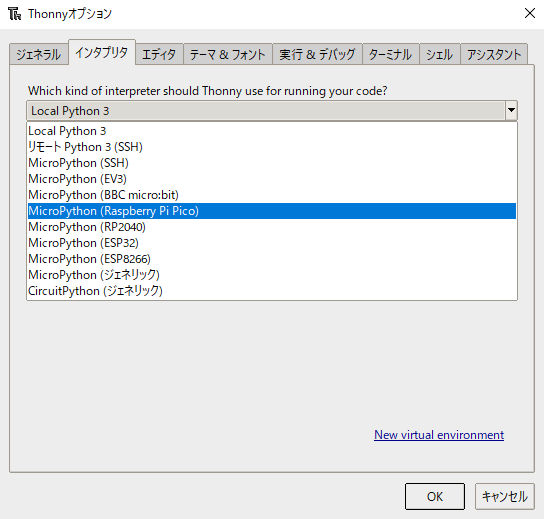
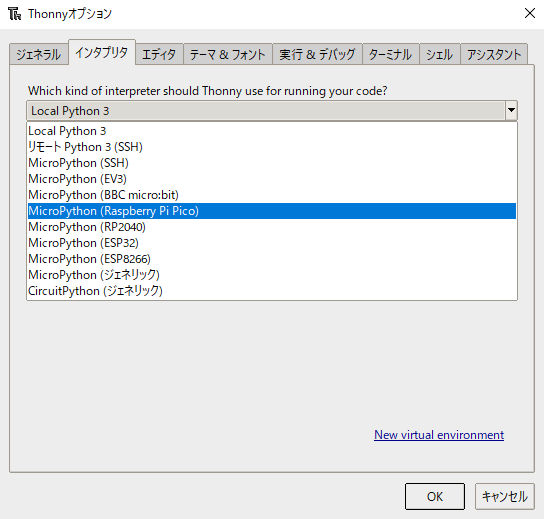
インタプリタの中から「Micro Python (Raspberry Pi Pico)」を選択し、下部プルダウンのポートは「<ポートの自動検出を試す>」にして。「OK」ボタンをクリックします。
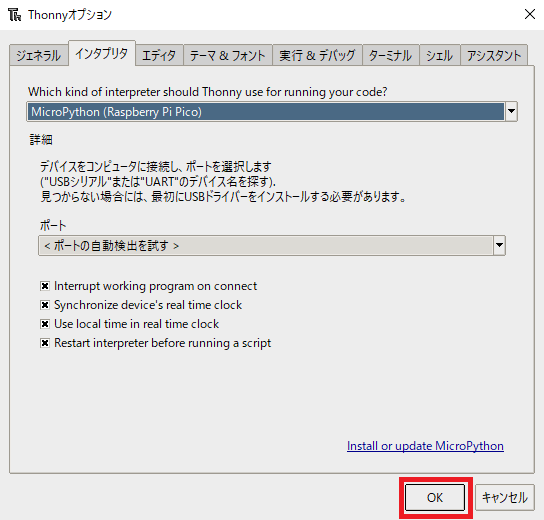
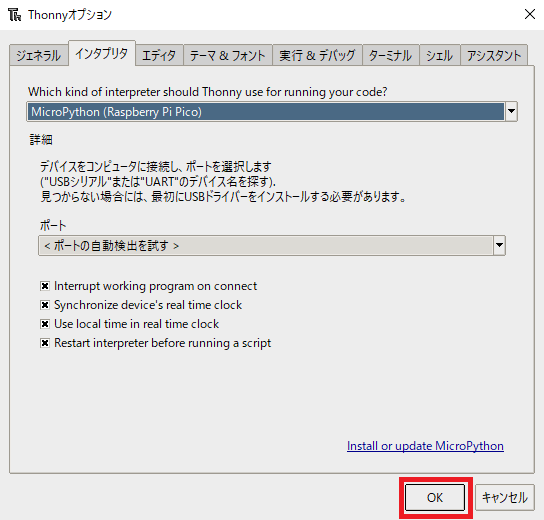
以上で、TonnyでRaspberry Pi Picoにプログラムを書き込むための準備は完了です。
ここで一度Thonnyは閉じておきます。
MicroPythonファームウェアのセットアップ
「Raspberry Pi Pico」は、初期の状態ではMicroPythonを動作させることができません。そのため、以下のステップで、PicoにMicroPythonのファームウェアをセットアップします。
①Pico管理用PCにて、ラズパイ公式サイトからファームウェア(UF2ファイル)をダウンロードする
Pico管理用PCにて、以下のサイトにアクセスします。
https://www.raspberrypi.com/documentation/microcontrollers/micropython.html
サイトの下図赤枠線部分をクリックし、ファームウェアをダウンロードします。
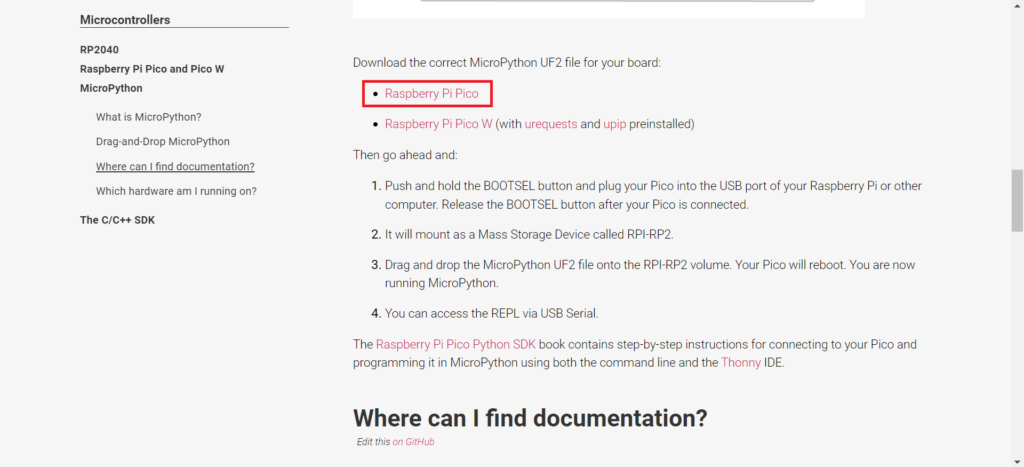
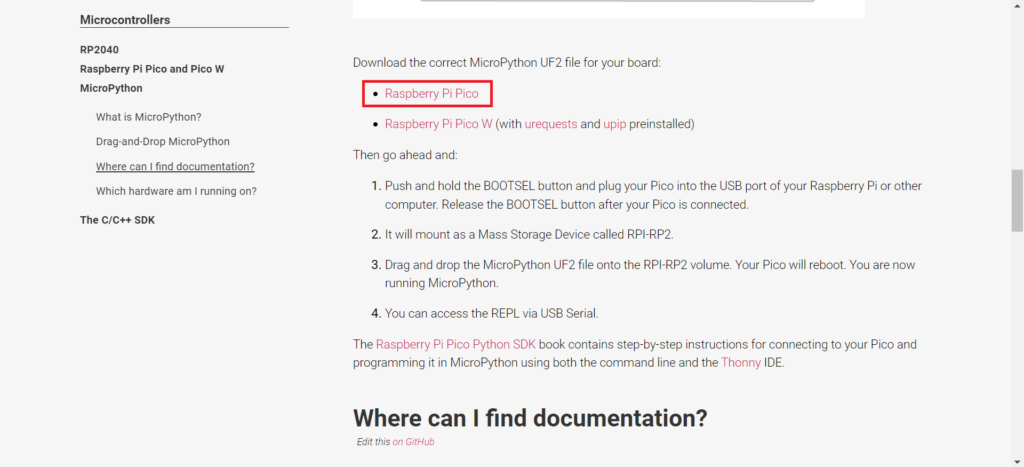
2022年10月1日時点では、ダウンロードすると「rp2-pico-20220930-unstable-v1.19.1-461-g282401da5.uf2」というファイルがダウンロードされますので、これがダウンロードができていれば完了です。
②MicroUSB経由でPico管理用PCに接続する
MicroUSB − USB TypeAのケーブルを用意します。
USB TypeA側をPico管理用PCへ接続し、その後「Raspberry Pi Pico」のBOOTSELボタン(下図赤枠線部分)を押しながら、「Raspberry Pi Pico」にMicro USB側を接続します。


エクスプローラを開いてPCを選択し、ドライブに「RPI-RP2」というドライブが認識されていたら完了です。
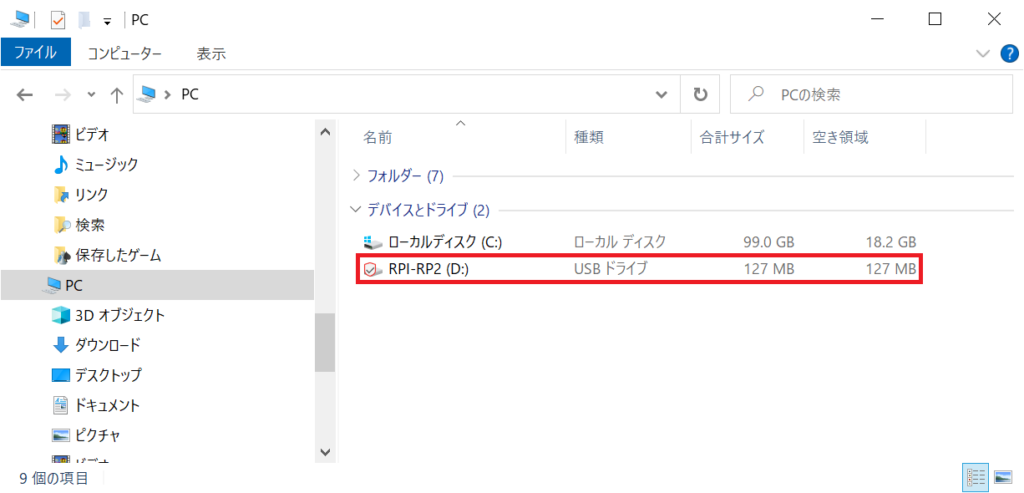
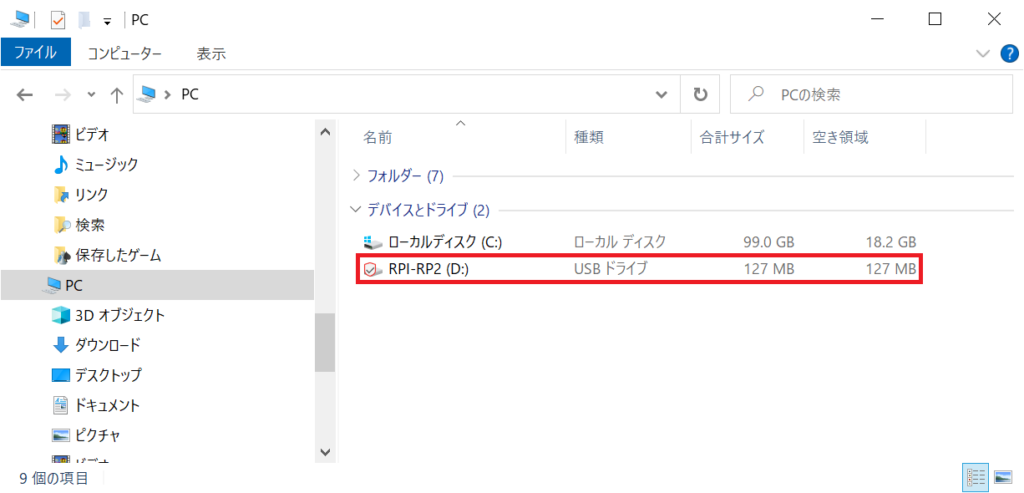
③ファームウェア(UF2ファイル)をPicoに保存する
エクスプローラを開いて、「RPI-RP2」と記載されているドライブを開きます。
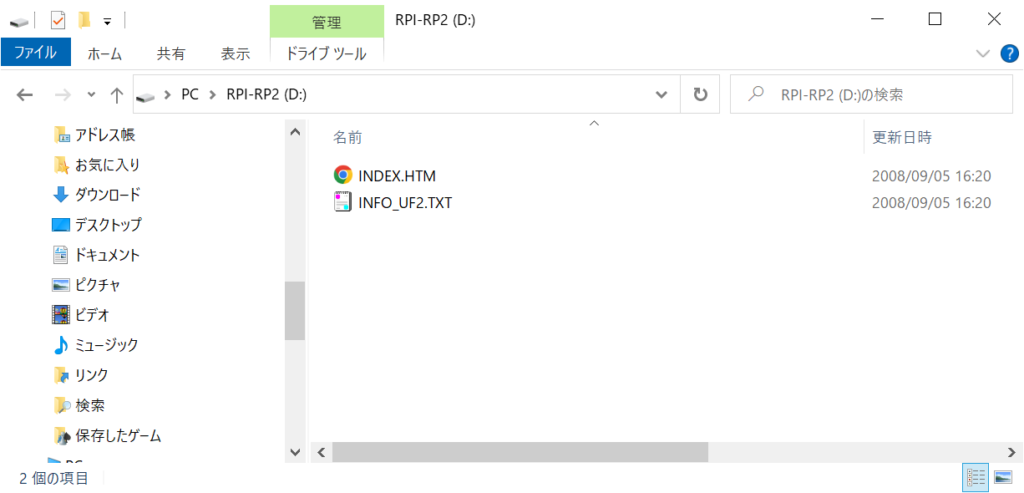
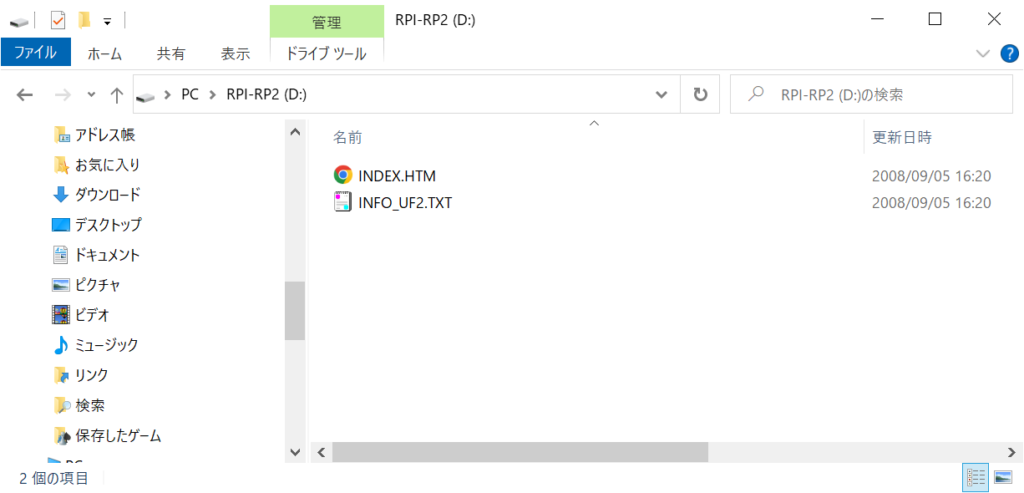
②で保存したファームウェアを、エクスプローラで開いた“RPI-RP2”のドライブ上にドラッグ&ドロップして保存します。
ファームウェアをドロップをすると、自動的にエクスプローラが閉じます。これは、Picoが再起動に入ったためですので、問題はありません。
これでMicroPythonのファームウェアの保存は完了です。
また、事前準備も一通り完了です!
ここで一旦Raspberry Pi PicoはPCから外しておきましょう。
Raspberry Pi Pico動かしてみた(温度センサー使ってみた)
事前準備が完了しましたので、ここから実際に、Thonnyより「Raspberry Pi Pico」にプログラムを書き込んで実行し、動かしてみたいと思います!
今回は、「Raspberry Pi Pico」の特徴の一つである温度センサーを使って、温度を計測してみました。
プログラム書き込み準備(Pico接続・Thonny起動)
事前準備後、Raspberry Pi PicoはPCから外し、Thonnyは閉じていたので、ここでPico接続とThonny起動をしておきます。
今後は、以下の手順でプログラムの書き込み前の準備をすれば良いです。
①Pico接続
事前準備と同様に、MicroUSB − USB TypeAのケーブルを用意し、USB TypeA側をPico管理用PCへ接続し、Micro USB側を「Raspberry Pi Pico」に接続します。
事前準備では、「Raspberry Pi Pico」のBOOTSELボタン(下図赤枠線部分)を押しながら接続しましたが、この操作はファームウェア書き込み時のみ必要ですので、プログラムの書き込み時は不要です。
②Thonny起動
アイコンをクリックしてThonnyを起動します。
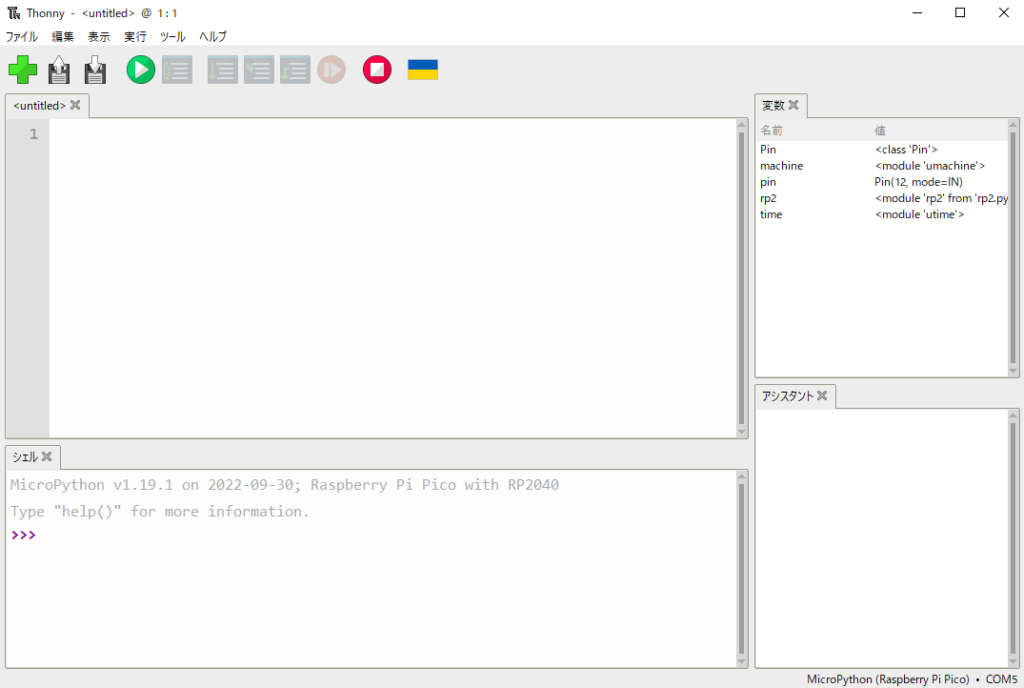
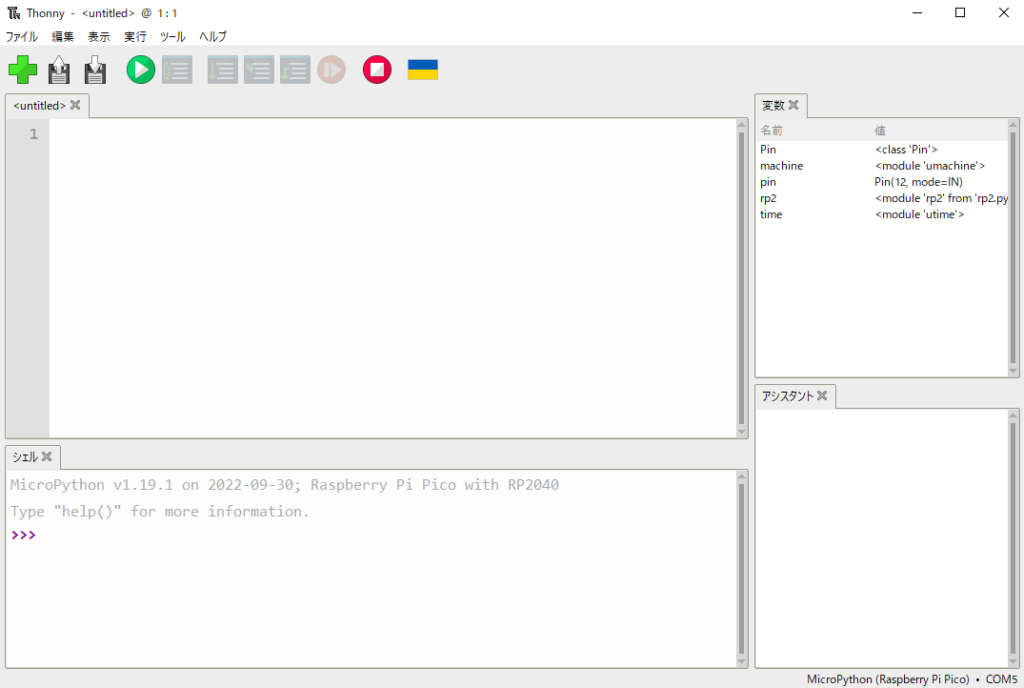
画面下部のシェル部分に「Micro Python~」と記載されていれば、書き込み準備OKです!
プログラムの書き込み
下図赤枠線部分の通り、プログラムを書き込みます。
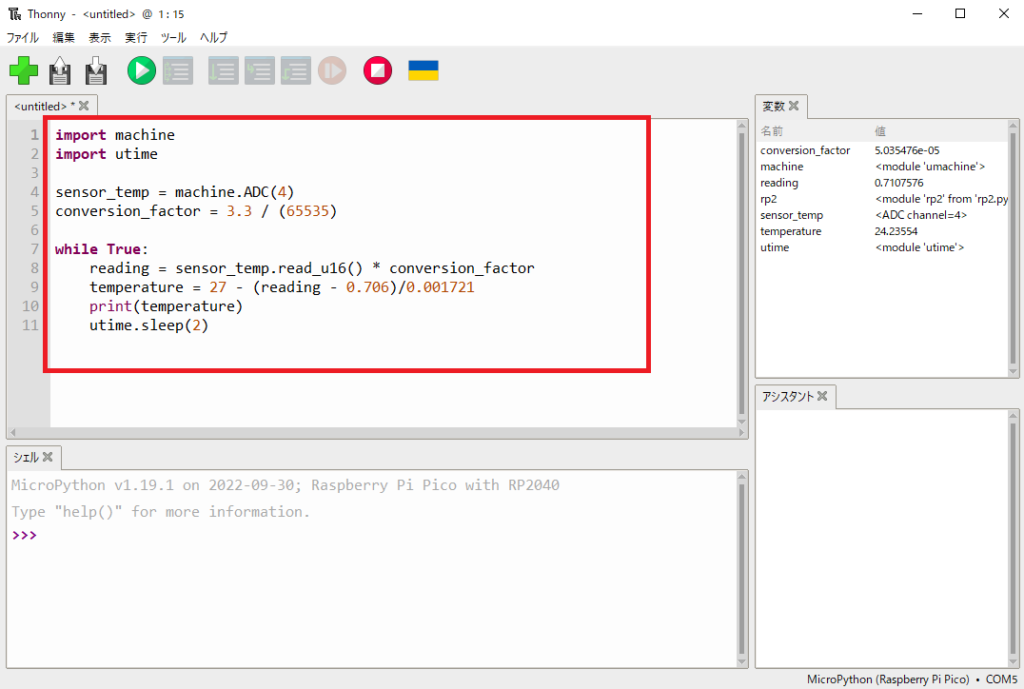
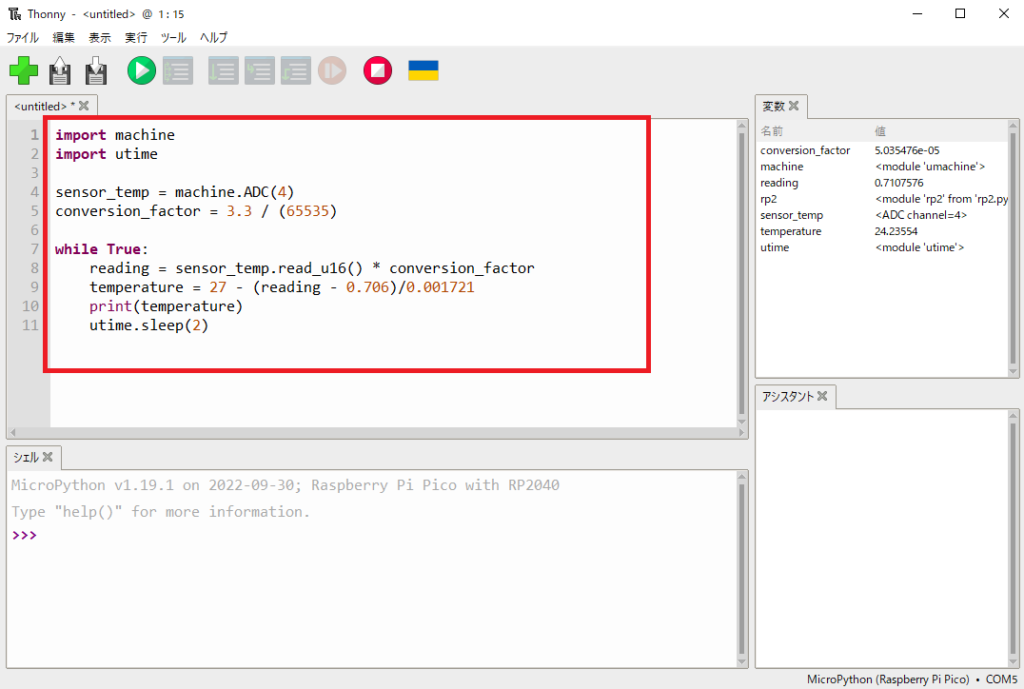
上記プログラムは、Raspberry Piの公式ページに載っていた、下記ドキュメントに記載のプログラムを参考にしたものです。
詳細の説明は割愛します。
プログラムが書けたら、画面左上の「ファイル」タブを開いて、「保存」を選択します。
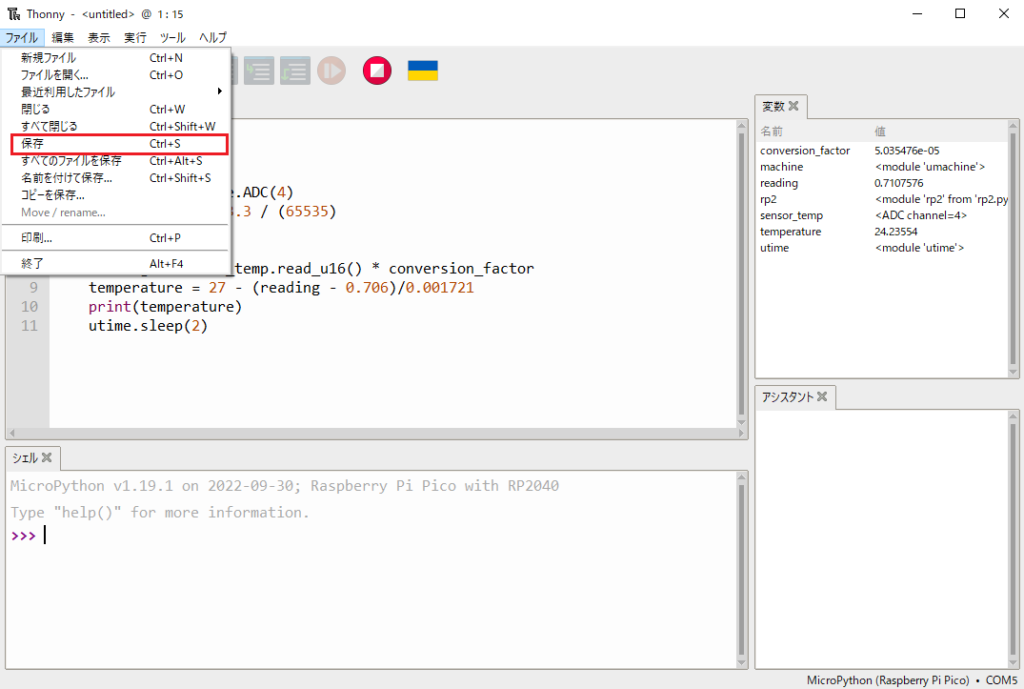
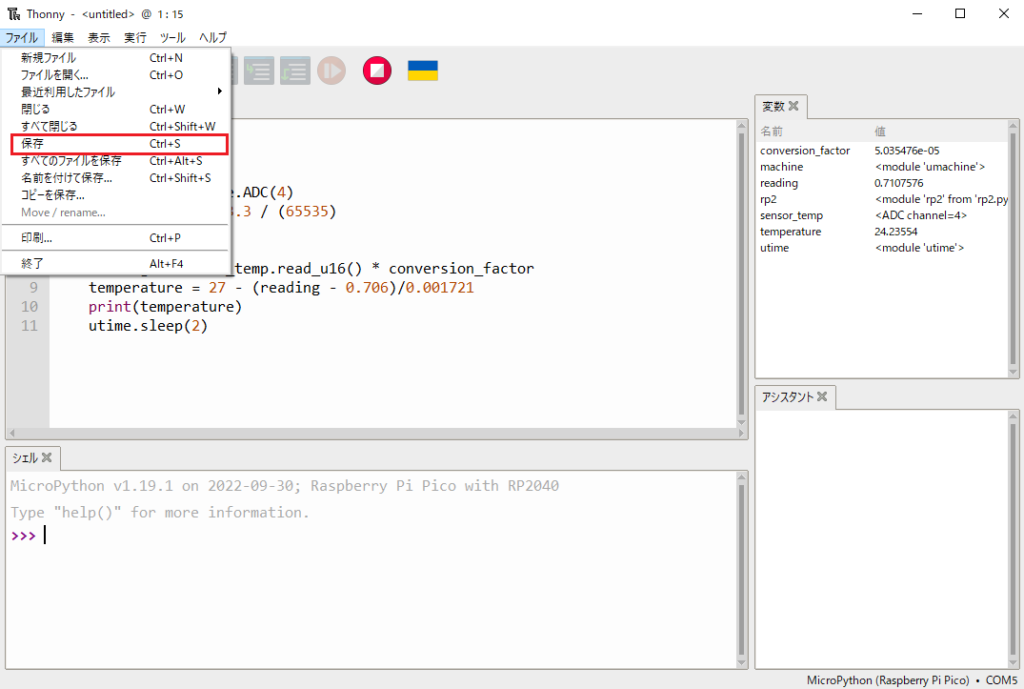
「保存」をクリックすると、このプログラムを、PCからRaspberry Pi Picoのどちらに保存するかを選択するダイアログが表示されますので、「Raspberry Pi Pico」を選択します。
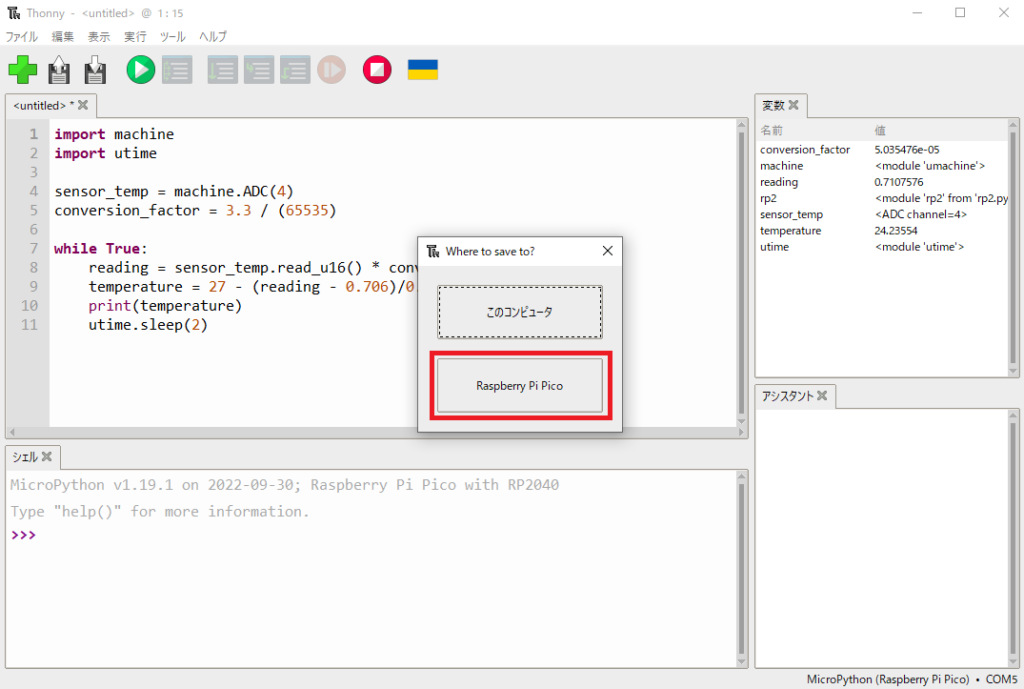
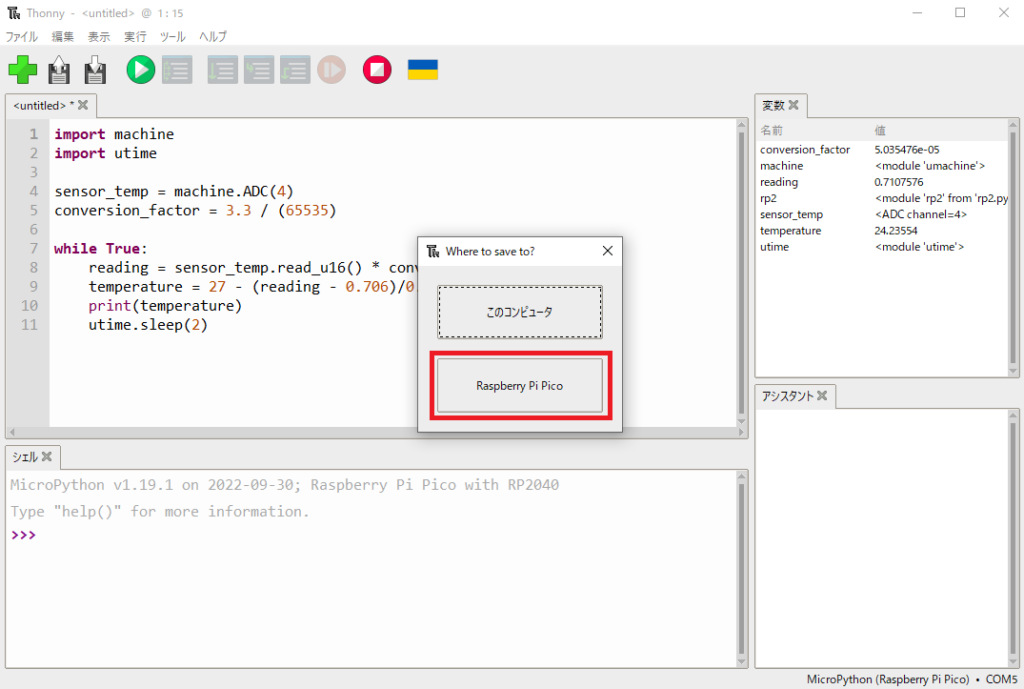
ファイル名を設定するダイアログが表示されますので、ファイル名を入力して、「OK」をクリックします。
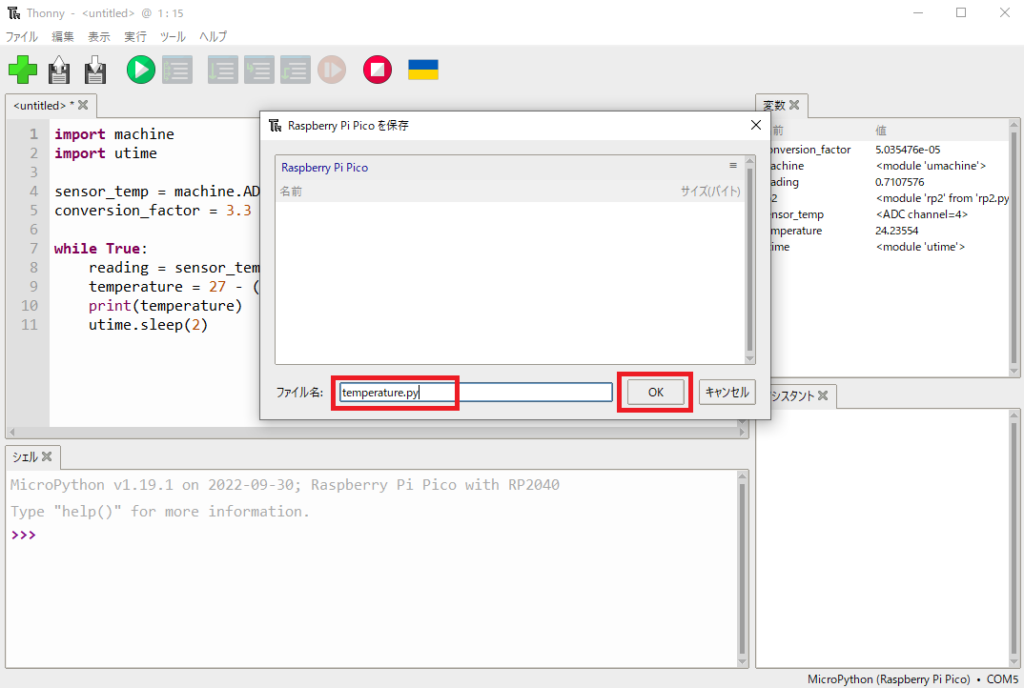
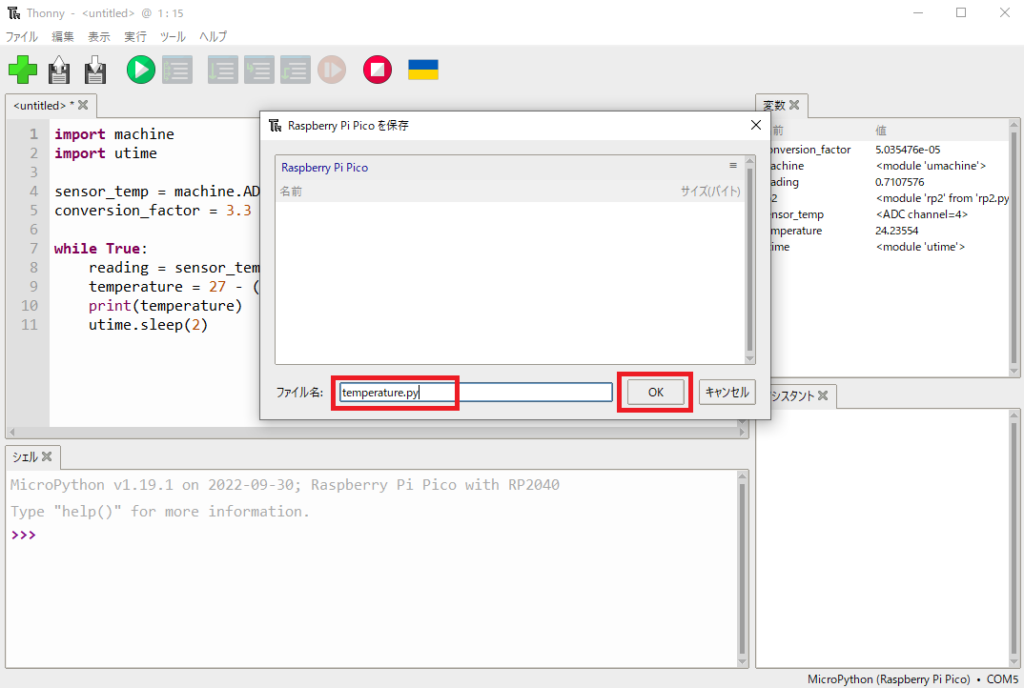
以上で「Raspberry Pi Pico」へのプログラムの書き込みは完了です!
実行
それでは最後に、プログラムを実行してみたいと思います。
プログラムの実行は、画面上部の再生ボタンをクリックします。
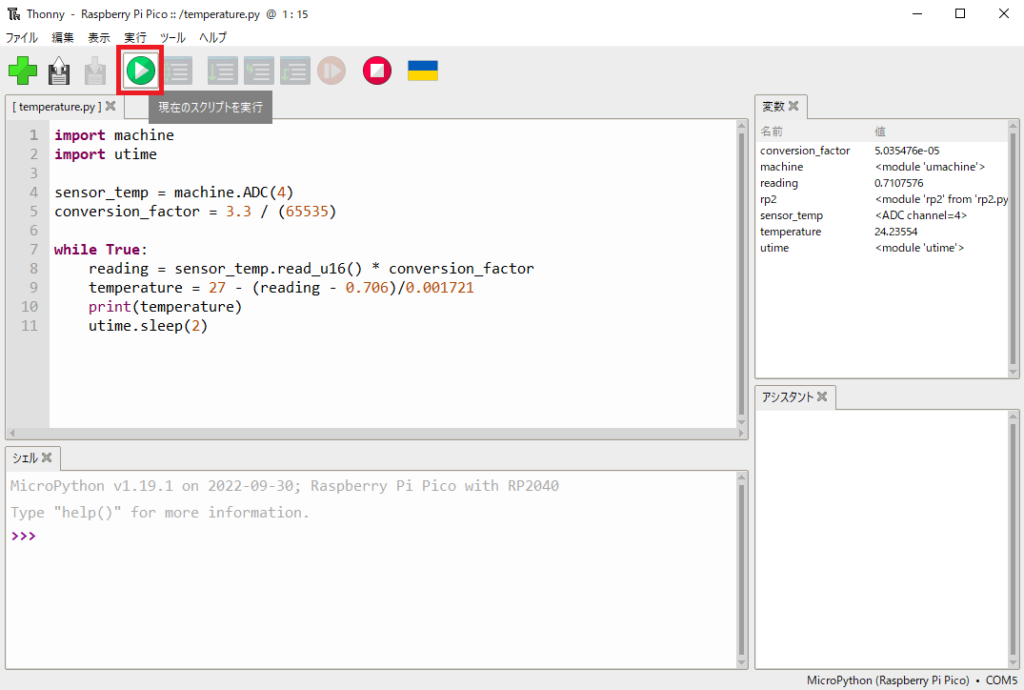
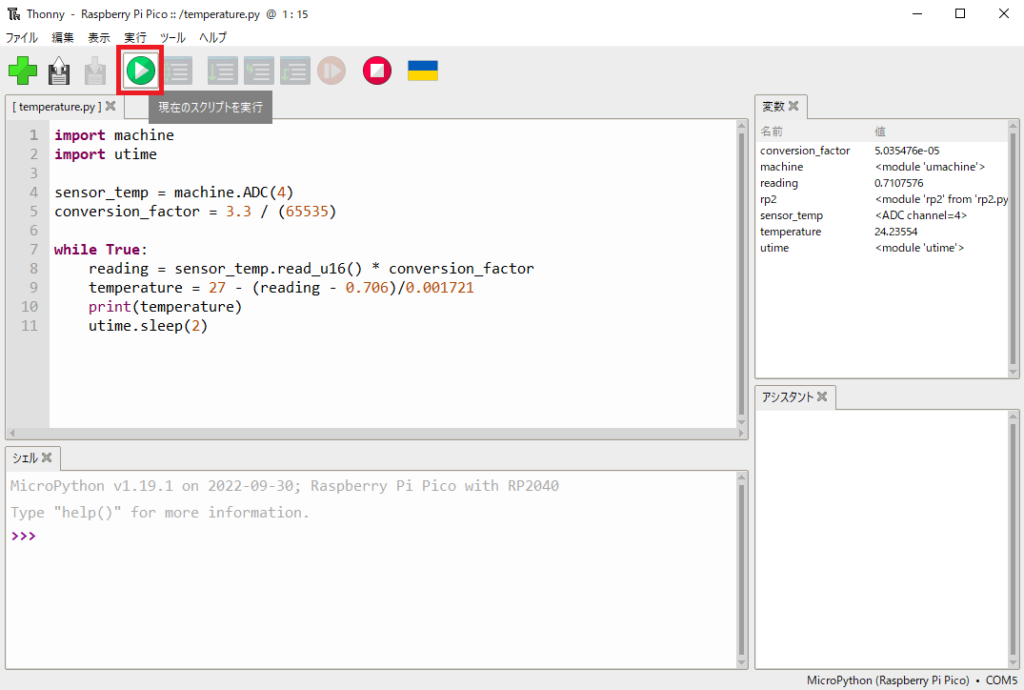
実行すると、画面下部シェル部分に2秒に1回、温度が表示されることが確認できました!
下図の場合は、大体24℃位を示しています!
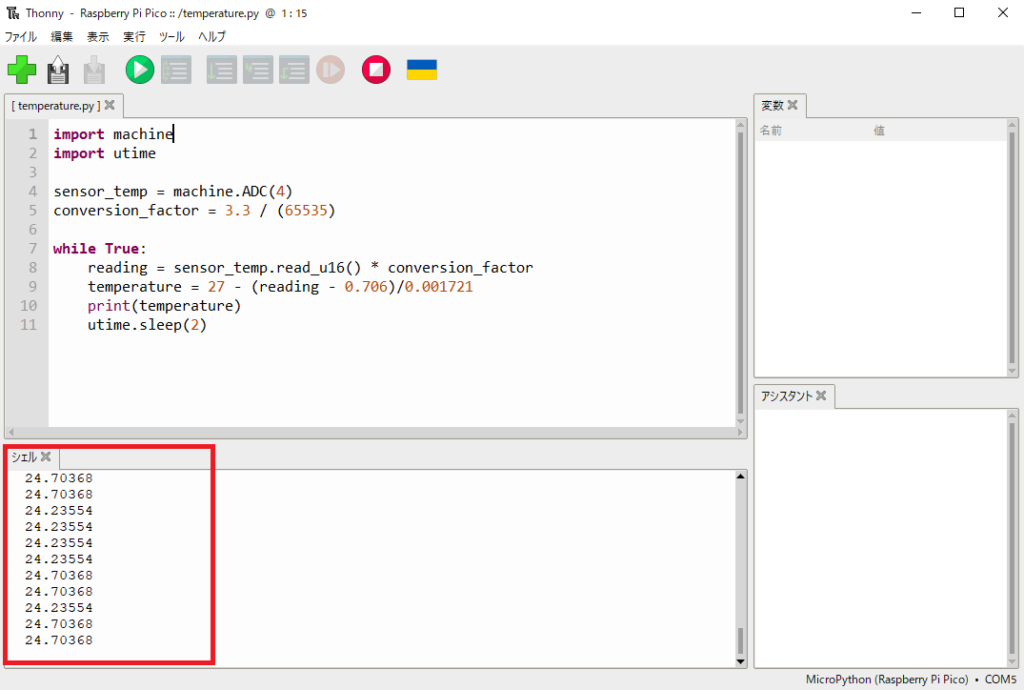
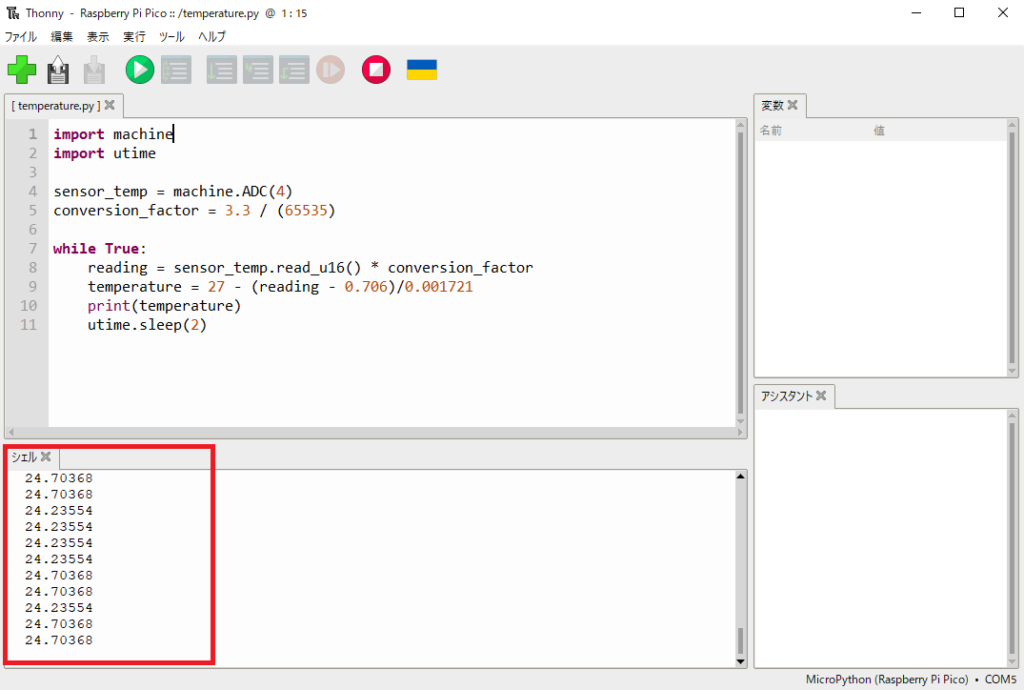
なお、プログラムを停止する場合は、画面上部の停止ボタンをクリックして停止してください。
まとめ
本記事では、私が初めて使用してみた「Raspberry Pi Pico」について、以下のことをまとめてみました。
・スペック、特徴・用途
・購入サイト、購入に際しての注意事項
・プログラムを動かすための事前準備
・プログラム実行方法
プログラムを動かすための事前準備で少し面倒な点はありましたが、準備ができてしまえば、その後のプログラムの書き込みや実行は、統合開発環境であるThonnyを使って簡単にできることがわかりました!
他のラズパイと全く異なるタイプでしたので、どちらが良い、という観点の評価はできません。
「Raspberry Pi Pico」も含め、各ラズパイシリーズのそれぞれの特徴を活かした使い方を考えて、今後いろんなものを作ってみたいと思います!
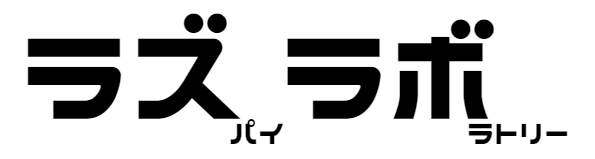

コメント