ラズパイは、プログラミング言語の勉強に活用できる、と言われています。プログラミング言語の中でも、特に、Pythonの学習がお勧めされています。

結局なんでラズパイがPython学習に適しているの?どうやってやるの?
本記事ではそんな疑問を解決したいと思います。
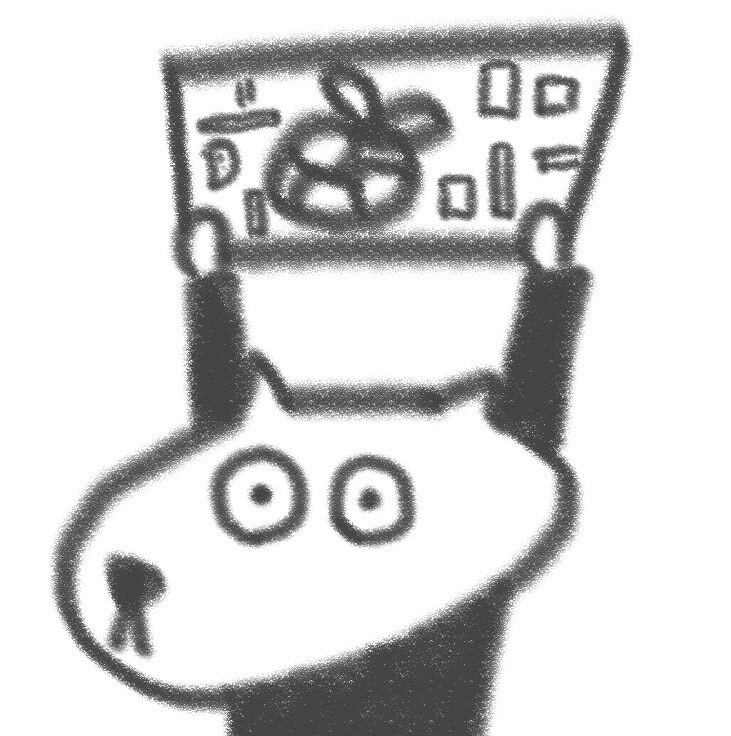
ラズパイがPython学習に適してる理由と、実践方法を教えるよ!
ラズパイがPython学習にお勧めされている理由
インターネットでは、ラズパイがPython学習に適していると言われていますが、そもそも、なぜ適していると言われているのか、その理由は主に4点です。
- 一般的なパソコンを買うより安価にPython学習環境が準備できる
- Pythonの統合開発環境IDEの構築が簡単(Pythonが標準でインストールされている)
- Pythonは電子工作に適用しやすい(ラズパイが電子工作と相性が良い)
- Pythonを電子工作と繋げることでプログラミング実装のイメージを掴み易い(理解し易い)
まとめると、ラズパイがPython学習に適している理由は、「安い」、「準備が簡単」、「習得し易い」ということですね。
ラズパイでPython学習の実践
それでは早速、ラズパイでPython学習を実践してみたいと思います。
Python統合開発環境を開く
ラズパイ4では、”Thonny”と呼ばれる、Pythonの統合開発環境がデフォルトでインストールされています。この統合開発環境を用いると、本当に簡単にPythonの実行までできます。
Thonnyの開き方の手順は次の通りです。
- デスクトップ左上のスタートメニューを選択
- 「プログラミング」を選択
- 「Thonny Python IDE」を選択
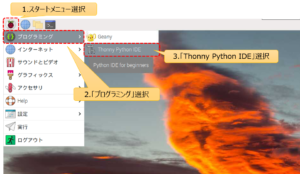
起動後の初期画面はこんな感じです↓
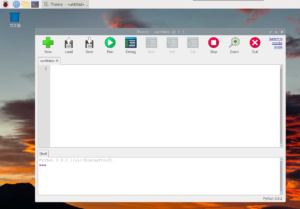
これでThonnyの起動は完了です。簡単ですね。
Pythonプログラム作成
Thonnyの起動ができたので早速Pythonのプログラムを作成してみたいと思います。
超簡単ですが、”Hello World!!”を出力するプログラムを作成します。
プログラムは画面中央部のエリアに入力します。
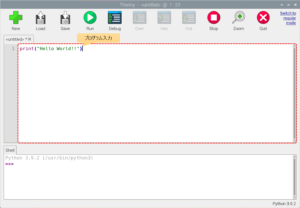
プログラム保存
プログラムが作成出来たら、実行前に保存します。
保存はThonny画面の上部の”Save”ボタンをクリックします。
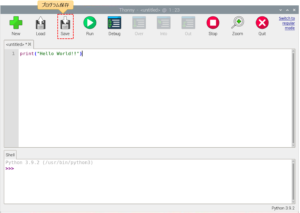
”Save”ボタンをクリックすると、保存先、ファイル名を入力する画面が表示されるので、保存先、ファイル名を決めて保存します。
なお、Pythonのファイルは、拡張子を「py」とする必要がありますので、ご注意ください!
※下図では「Hello.py」としています。
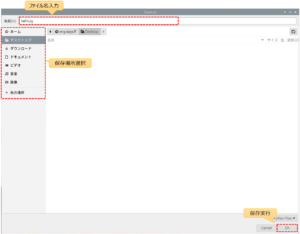
プログラム実行
それでは、保存したPythonプログラムを実行してみたいと思います。
実行は、Thonny画面上部の”Run”ボタンをクリックします。
すると、画面下部に、実行結果が表示されます。今回のプログラムでは、”Hello World!!”が表示されます。
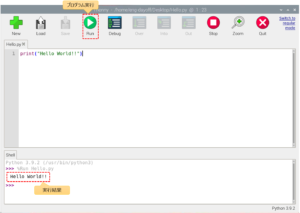
以上が、ラズパイ4でPythonプログラムを実行する方法でした。
複雑な設定などする必要もなく、超簡単ですよね。
まとめ
本記事では以下をまとめました。
- ラズパイがPython学習にお勧めされている理由
- ラズパイ4でPythonの実行方法(統合開発環境Thonnyの使い方)
ラズパイを購入したら、すぐにPythonの勉強ができる、ということがわかって頂けたかと思います。子供の勉強にもなりますが、大人になってから、勉強を始めてみよう、という人にもうってつけな環境かと思います。
なお、「ラズパイでできること」を、以下の記事でまとめています。

今後も、この記事の中で挙げた、”ラズパイでできること”を実践していく予定ですので、興味がある方は、ぜひご覧ください。
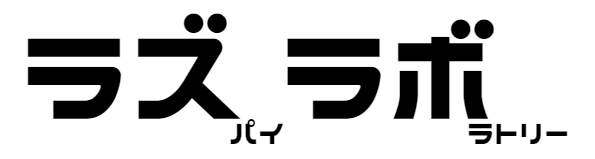

コメント