ラズパイ4は、見た目はノートパソコンやデスクトップパソコンとは全然違い、起動ボタンもないので、初めて扱う方は、どのように電源投入(起動)すればよいのかわからない人もいるかと思います。今回は、ラズパイ4に初めて電源を投入して起動する方法と、起動後、ラズパイ4を使用できるようになるまでに必要な初期設定についてまとめてみました。
ちなみに、ラズパイの電源投入の前には、事前準備としてOSのインストールが必要になります。インストール方法については以下の記事にまとめていますので、わからない方はぜひご覧ください。

本記事を見ながら一緒にラズパイの起動、初期設定をすると、最終的には下図のような感じの全体構成で、ラズパイのデスクトップ画面が表示できるようになります。

それでは、以降でラズパイの起動、初期設定についてまとめていきます。
なお、ここで示す手順は、2022年4月23日作業時の内容であるため、今後のソフトウェアのアップデート状況などによっては、ここに示した内容とは異なる手順になっている可能性がありますのでご注意ください。
ラズパイ起動前の準備作業
ラズパイを起動する前の準備として、以下を実施します。
ラズパイ起動前の準備
- ラズパイにSDカードを挿入する
- ラズパイにUSBマウスとUSBキーボードと接続する
- ラズパイにモニターを接続する
- ラズパイに電源ケーブルを接続する(電気の供給は未)
これらの作業の結果としては、上図の接続構成となれば良いです。
なお、1のSDカード、3のモニター接続に使用するHDMIケーブル、4の電源ケーブルは、購入した際のラズパイ4スターターキットに付属されていたもの(1のSDカードは前回OSを書き込んだもの)になります。で、2のUSBマウスとUSBキーボードは、ラズパイ4スターターキットと合わせて購入したものです。
購入時の以下の記事を参照ください。
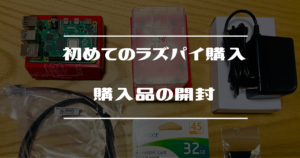
ラズパイ起動
それでは、ついにラズパイの起動です。
ラズパイの起動は、事前準備で接続した電源ケーブルに電気を供給することで起動されます。
起動したら、ラズパイのランプが点灯します。その後しばらくすると、接続したモニタに次のような画面が表示されます。
※画面キャプチャが取れずモニタをカメラで撮影したため、見にくくてすみません。。以下同様。。
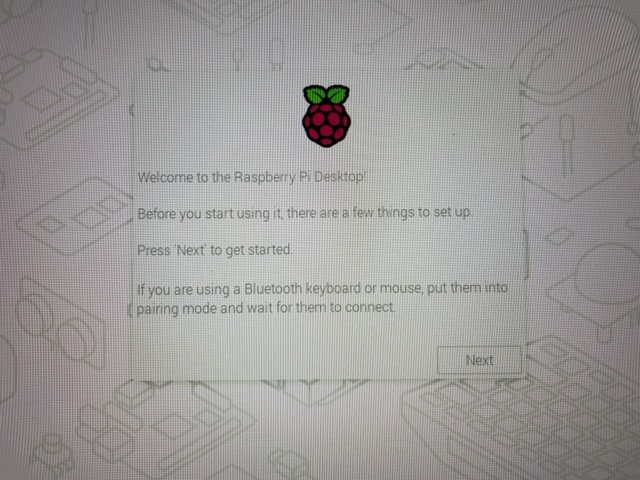
これが表示されれば、ラズパイの起動は完了です。
次に初期設定をして、デスクトップ画面に行き着くまでの流れをまとめます。
ラズパイ初期設定
ラズパイ起動時に表示されたダイアログの右下「Next」ボタンを選択後、順次設定を行っていきます。設定作業としては以下の5点がありました。
ラズパイ初期設定内容
- 地域の設定
- ユーザの作成
- スクリーンの設定
- WiFiの設定
- ソフトウェアのアップデート
それぞれの設定内容を次にまとめます。
地域の設定
下図の画面が表示されます。
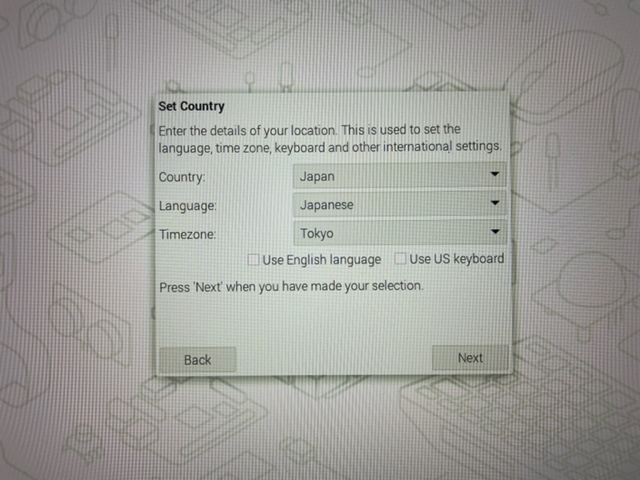
設定箇所としては、以下3点。
- Country ⇒ 国の設定
- Language ⇒ 言語の設定
- Timezone ⇒ タイムゾーンの設定
初期画面として、上図の画面にて日本が設定されていたので、そのままとしました。
下のチェックボックスは、英語を使う人、USキーボードを使う人がチェックするようなので、私はチェックせず、「Next」ボタンを選択しました。これで地域設定は完了です。
ユーザの作成
下図の画面が表示されます。
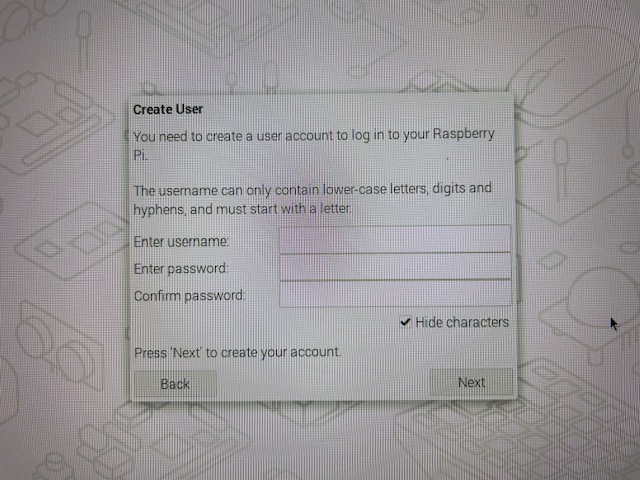
設定箇所としては、以下3点。
- Enter username ⇒ ユーザネームの設定
- Enter password ⇒ パスワードの設定
- Confirm password ⇒ パスワードの設定後再確認
下のチェックボックスは、パスワードを隠して設定するかどうかのチェックボックスです。私はチェックはそのままにして上記設定を行い、「Next」ボタンを選択しました。これでhユーザ設定は完了です。
スクリーンの設定
下図の画面が表示されます。
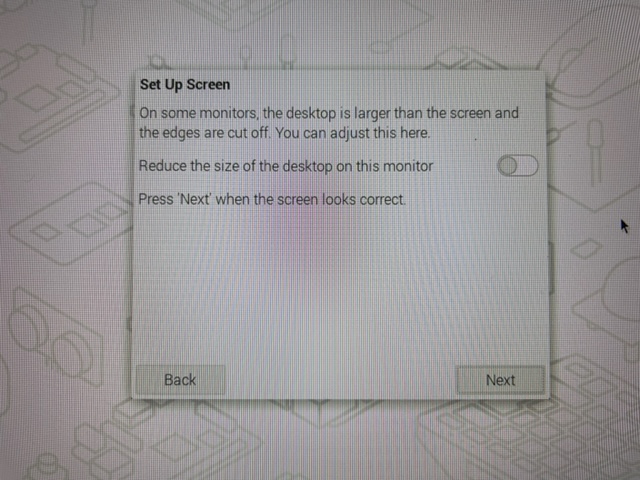
一部のモニタでは、デスクトップ画面が大きすぎて画面がカットされている場合があるため、その際のサイズを補正として設定する箇所です。もし、画面がカットされているようであれば、ボタンをON側(右側)に設定すると、デスクトップ画面が若干小さくなります。
私は特に画面のリサイズは必要なかったので、そのまま「Next」ボタンを選択しました。これでスクリーン設定は完了です。
WiFiの設定
下図の画面が表示されます。
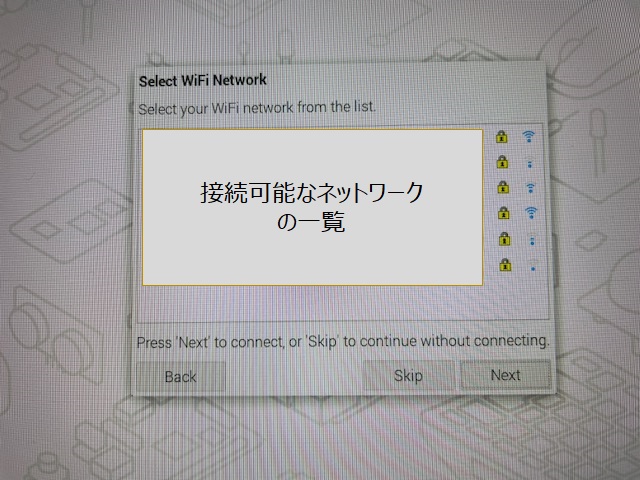
左側には接続可能なWiFiネットワークの一覧が並んでいますので、そこから自宅のWiFiネットワークなどを選択して「Next」ボタンを選択します。その後、パスワード設定画面が表示されますので、パスワードを設定して「Next」ボタンを選択します。これでWiFi設定は完了です。
ソフトウェアのアップデート
下図の画面が表示されます。
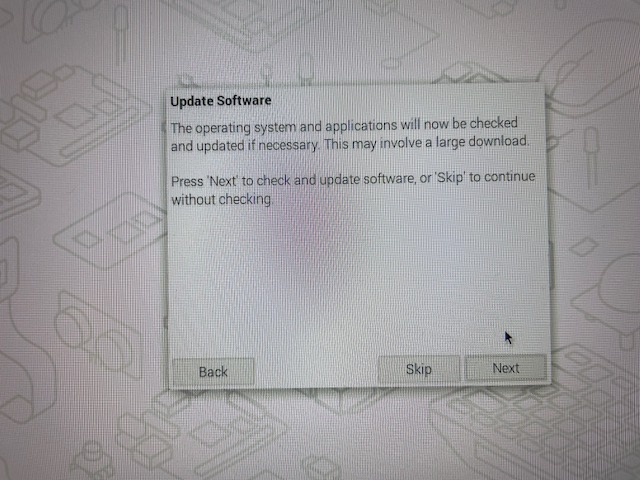
OSと導入されているアプリのチェックを行って、必要に応じてアップデートを行うかどうかを問われます。「Next」ボタンを選択すると、アップデート行い、「Skip」ボタンを選択すると、アップデートは行わずに完了となります。
「Skip」としても、設定後に手動でアップデートできるようで、ここではスキップしても良いような記事もありましたが、私は「Next」ボタンを選択しました。
「Next」ボタン完了後、以下の画面が表示されたら、右下の「Restart」ボタンを選択してラズパイを再起動し、全ての設定作業が完了です。
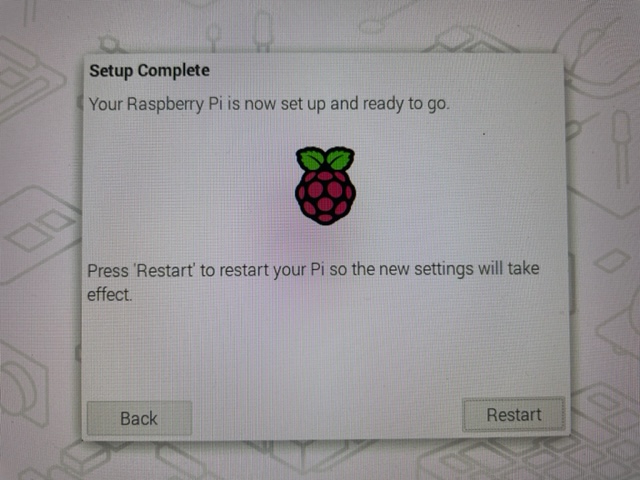
再起動が完了し、以下の画面が表示されたら完了です。
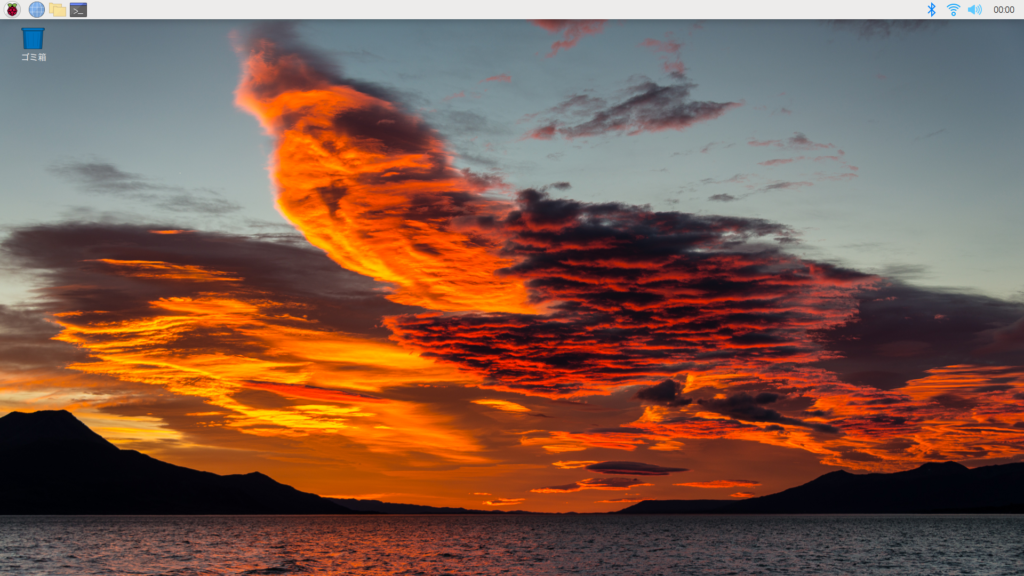
これでようやくラズパイの起動、初期設定が完了したので、ラズパイで遊べる状況になりました。
遊び始めるに際しては、他にも設定した方が良さそうなことなどがいくつかあるようなので、今後は、その辺もまとめつつ、ラズパイで遊んでいきたいと思います。
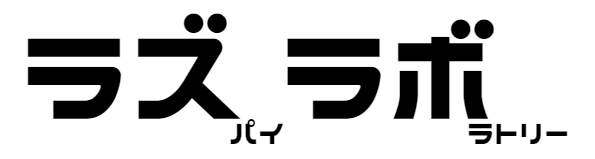

コメント