ラズパイ4は、購入しても、実はパソコンのようにいきなり起動することはできません。OS(オペレーティングシステム)のインストール、という作業を実施する必要があります。今回はラズパイを起動するためのOSインストールの流れについてまとめてみたいと思います。
購入の記事は以下の2つでまとめていますので、購入品については以下の記事をご覧ください。

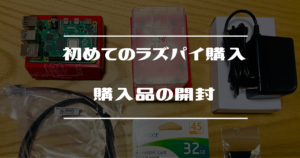
OSのインストールに必要なもの
前述の記事にもありますが、今回「ラズパイ4スターターキット」たるものを購入しており、ラズパイ本体だけでなく、その他必要な付属品も入っていました。
その中に入っていたものの一つ「SDカード」がOSを書き込むものであり、パソコンでこのSDカードにOSを書き込み、ラズパイ4の本体に挿入することで、ラズパイを起動した際にOSを起動させることができるようになります。
以上のことから、今回のOSインストール作業に必要なものは、以下の2点です。
- パソコン(MicroSDカードの差込口があるもの)
- SDカード(MicroSDカード)
万が一、パソコンはあるけどSDカードの差込口がないような場合は、Amazonなどで1000円くらいでSDカードリーダもあるので、そういったものを購入PCに準備してください。
OSのインストールをする方法
ラズパイのOSを容易にSDカードにインストール方法として、「Raspberry Pi Imager」というツールがあります。公式で用意されているツールです。
今回は、このツールを使用したOSのインストール方法を示します。
OSのインストール手順は以下の通りです。
- パソコンに「Raspberry Pi Imager」のインストーラをダウンロード
- インストーラを実行して「Raspberry Pi Imager」をインストールする
- SDカードをPCに挿入
- 「Raspberry Pi Imager」を起動
- OSインストール
上記の各ステップ詳細について、次に示します。
OSのインストール作業
パソコンに「Raspberry Pi Imager」のインストーラをダウンロード
「Rasberry Pi」のインストーラをダウンロードするサイトは以下の公式サイトです。
https://www.raspberrypi.com/software/
上記サイトを開くと、下図のような画面が表示されます。
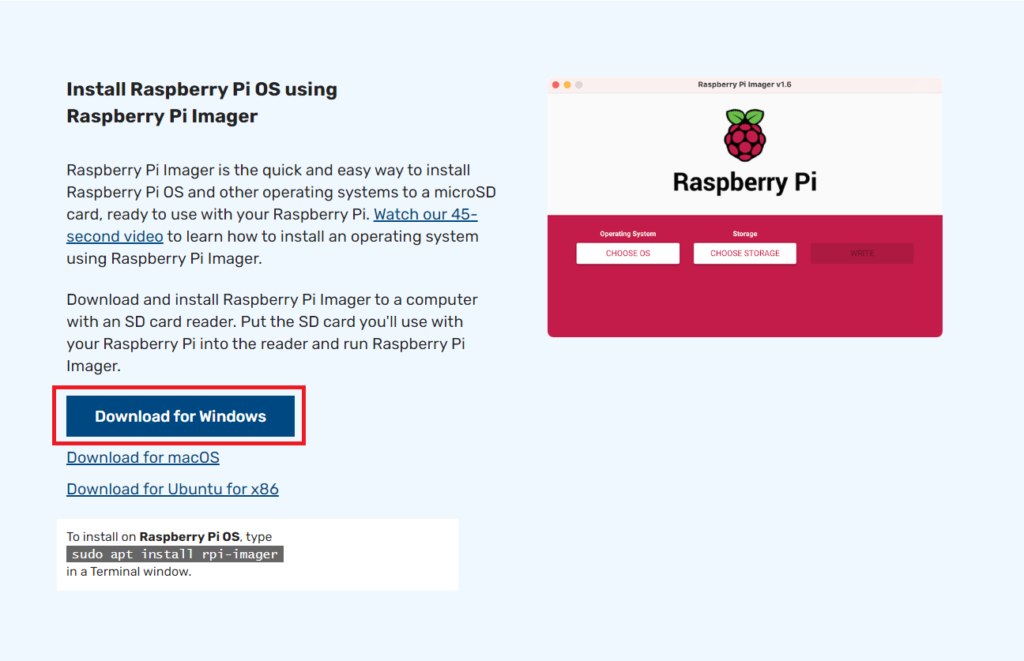
今回、私が「Raspberry Pi Imager」をインストールするパソコンはWindowsのため、上図の赤枠部分の”Download for Windows”をクリックします。なお、macOSやUbuntuの場合は、”Download for macOS”もしくは”Download for Ubuntu for x86”部分をクリックします。
上記ボタンをクリックすると、「Rasberry Pi Imager」のインストーラがダウンロードされます。今回私がダウンロードした結果としては、”ダウンロード”フォルダに以下のファイルが保存されていました。

インストーラを実行して「Raspberry Pi Imager」をインストールする
1.でダウンロードしたインストーラ(上図の場合は「imager_1.7.2.exe」)をクリックすると、下図の画面が表示されます。
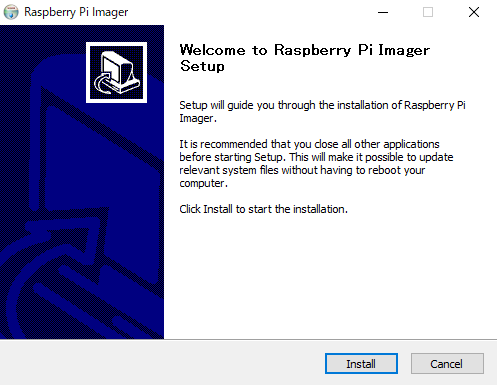
上図にて”Install”ボタンをクリックして、インストールを開始します。
すると下図のような画面が表示されますが、この画面は切り替わるまで待ちます。切り替わるまでは数秒です。
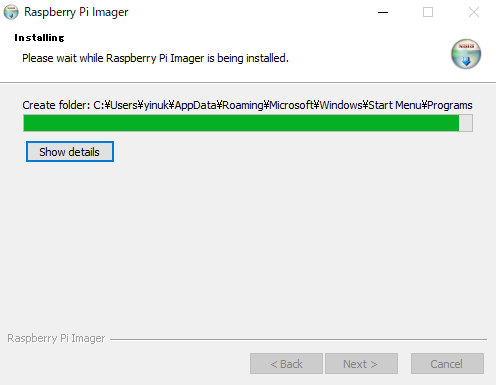
上図の画面でのインストールゲージが右まで行くと、下図の画面に切り替わります。ここで”Finish”ボタンをクリックすると、「Raspberry Pi Imager」をインストール作業完了です。
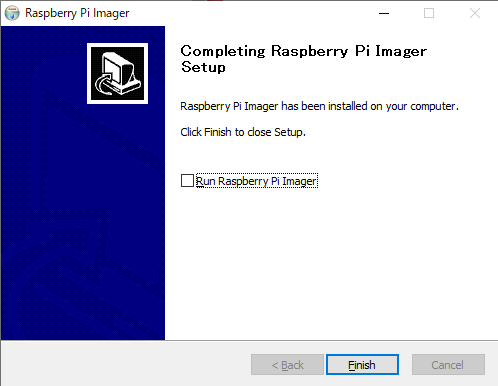
なお、画面中央の”Run Rasberry Pi Imager”部分にチェックをした状態で”Finish”ボタンをクリックすると、自動で「Raspberry Pi Imager」起動します。チェックを外した状態でインストールを完了した場合に起動する方法を次に示します。
SDカードをPCに挿入
私のパソコンの例ですが、下図写真のように、SDカードを挿入します。
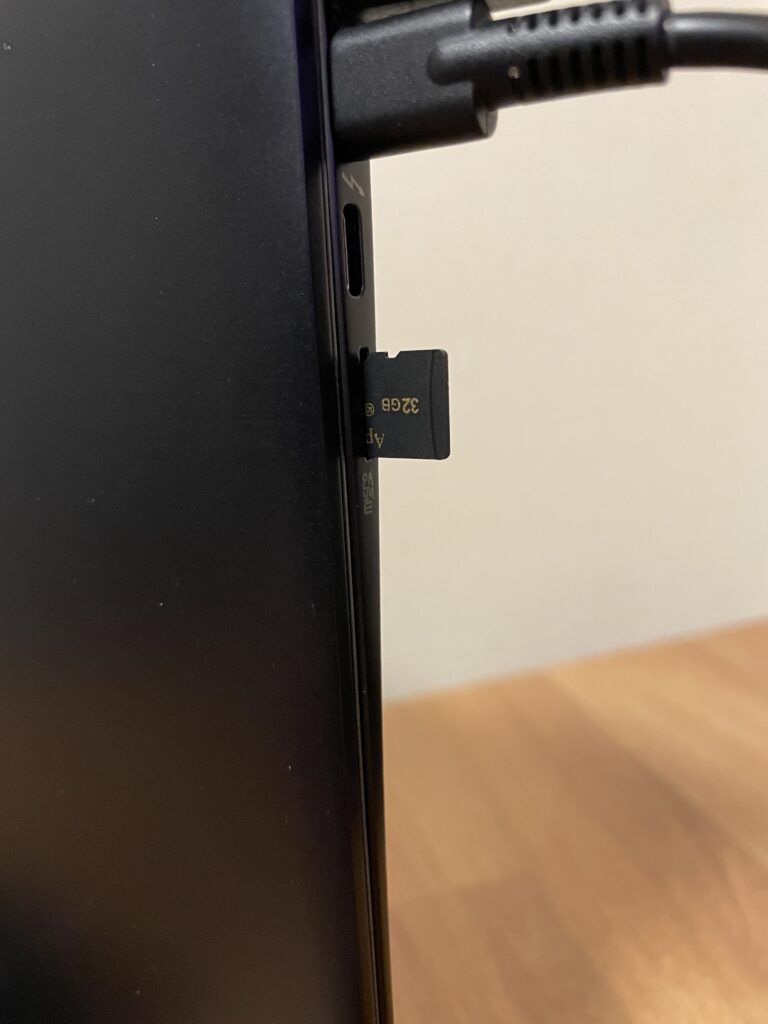
なお、私のパソコンでSDカードを上図の通り挿入したところ、以下のような画面が表示されましたので、”ディスクのフォーマット”をクリックしました。
いろいろと調べたところ、ラズパイのOSをインストールする場合は、FAT32でフォーマットを実施する必要があるとのことで、今回FAT32でフォーマットを実行しました。フォーマットの方法などはここでは割愛します。
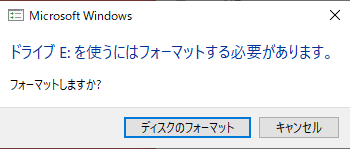
「Raspberry Pi Imager」を起動
デスクトップ画面よりWindowsボタンを選択して、アプリが並んでいるところの”R”部分を確認すると、下図のように”Rasperry Pi”というフォルダが追加されており、その下に”Rasberry Pi Imager”が表示されているはずです。
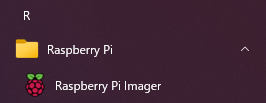
上図の”Rasberry Pi Imager”部分をクリックしてツールを起動すると、下図のような画面が表示されます。これで起動は完了です。
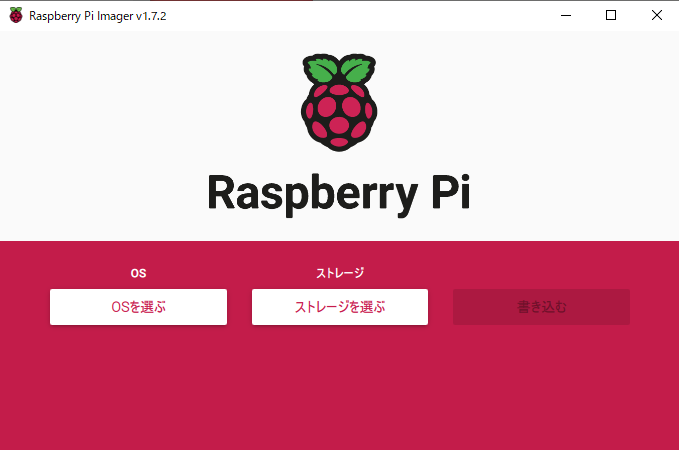
OSインストール
まず”OSを選ぶ”部分をクリックすると、下図のようにOSのリストが表示されます。ここで表示される通り、ラズパイにはいくつかのOSがインストール可能です。
今回は、2022年4月時点の最新「Bullseye」というOSをインストールすることとします。下図で言うと、最上部「Raspberry Pi OS (32-bit)」と記載されている項目です。
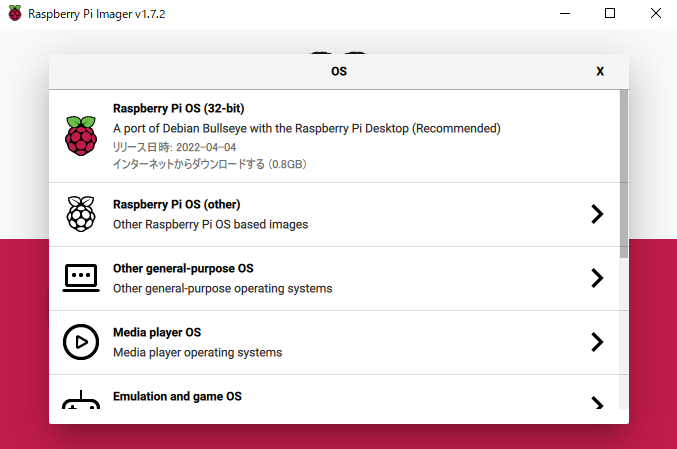
選択しますと、下図のようにOS部分が「RASPBERRY PI OS(32-BIT)」となります。
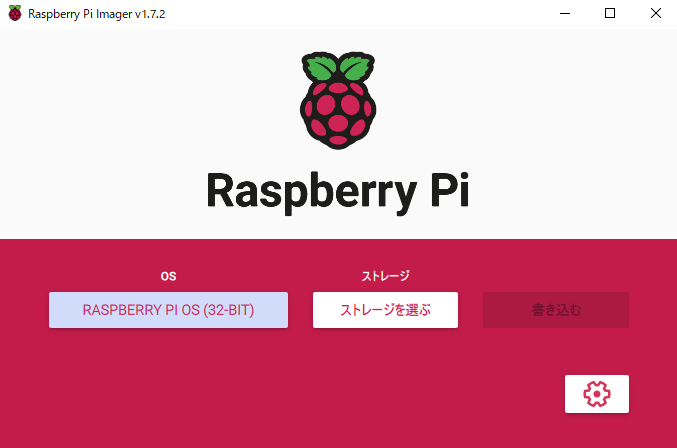
次に”ストレージを選ぶ”部分をクリックして、インストールするストレージ、つまり挿入したSDカードを選択します。私のパソコンの場合、下図のように1項目表示されましたので、その項目をクリックします。
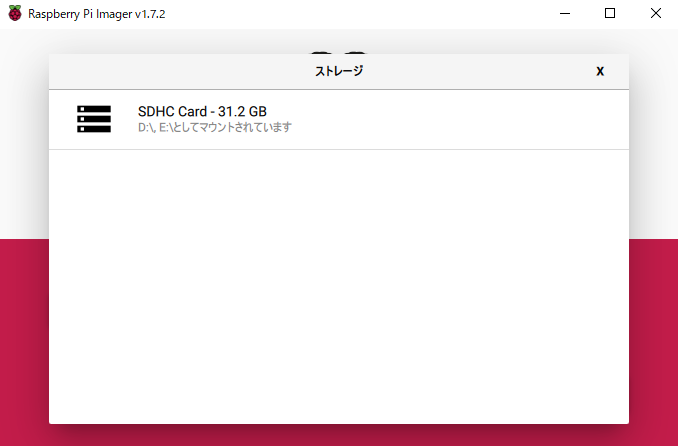
上記の通りストレージを選択をすると、下図のようにストレージ部分が「SDHC CARD」と表示されました。
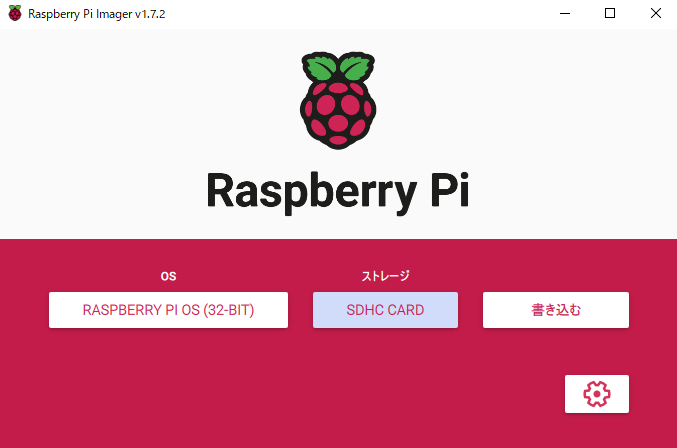
また、ストレージを選択すると、「書き込む」ボタンが活性化されましたので、それをクリックして書き込みを開始します。なお、クリック後、下図のように警告が表示されますが、”はい”で書き込みを続行します。
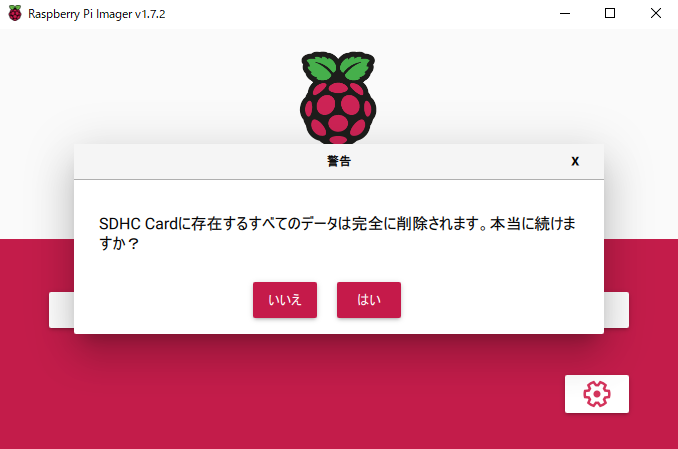
書き込み中は下図のような画面が表示されますので、100%になるまで待ちます。
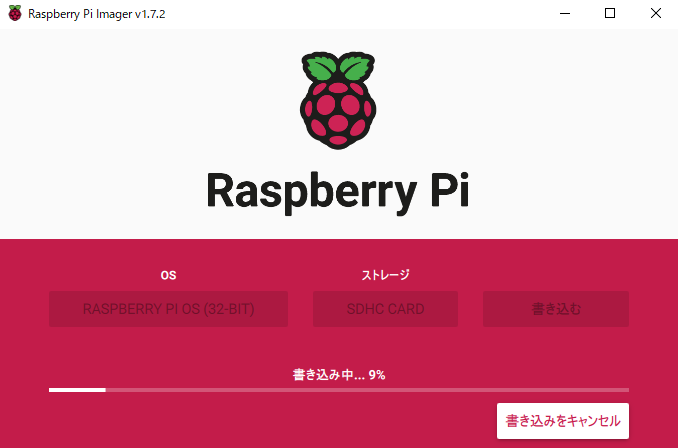
私の環境では、約5分後に書き込みが完了し、以下のような画面が表示されました。
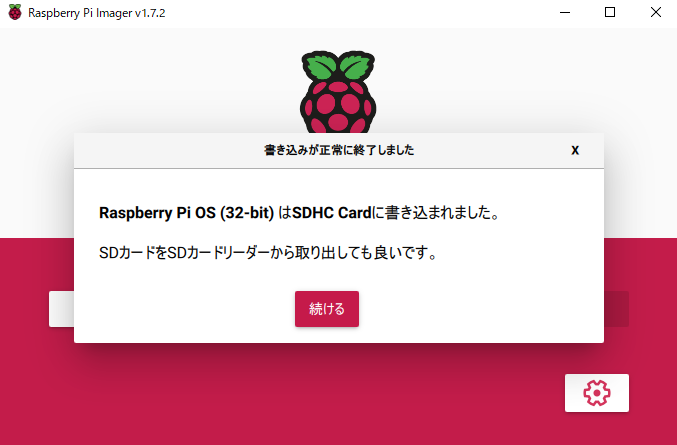
これで書き込みは完了です。”続ける”ボタンをクリックして、右上”×”ボタンで”Rasberry Pi Imager”を終了して終わりです。SDカードも取り出してOKです。
以上が、SDカードにラズパイのOSをインストールする方法でした。
次回は、このSDカードをラズパイに挿入し、ついに起動してみたいと思います。また初期設定についてまとめたいと思います。
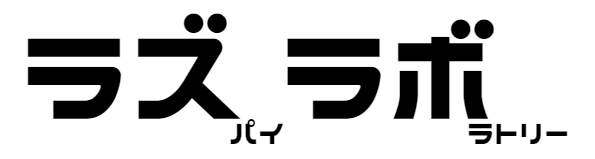
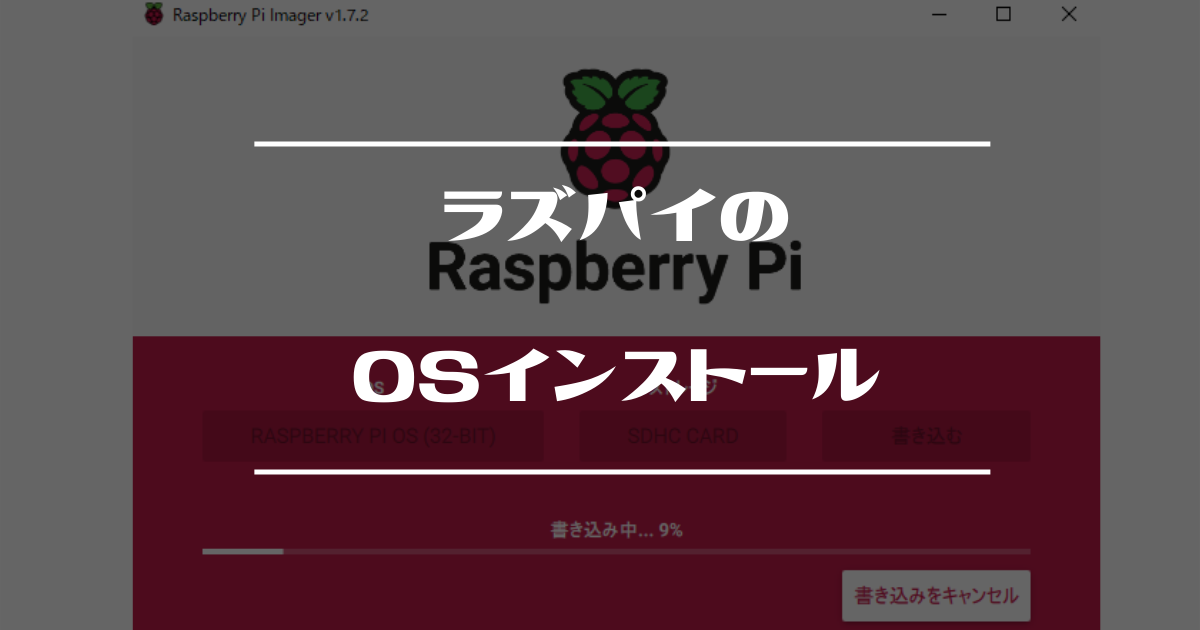
コメント